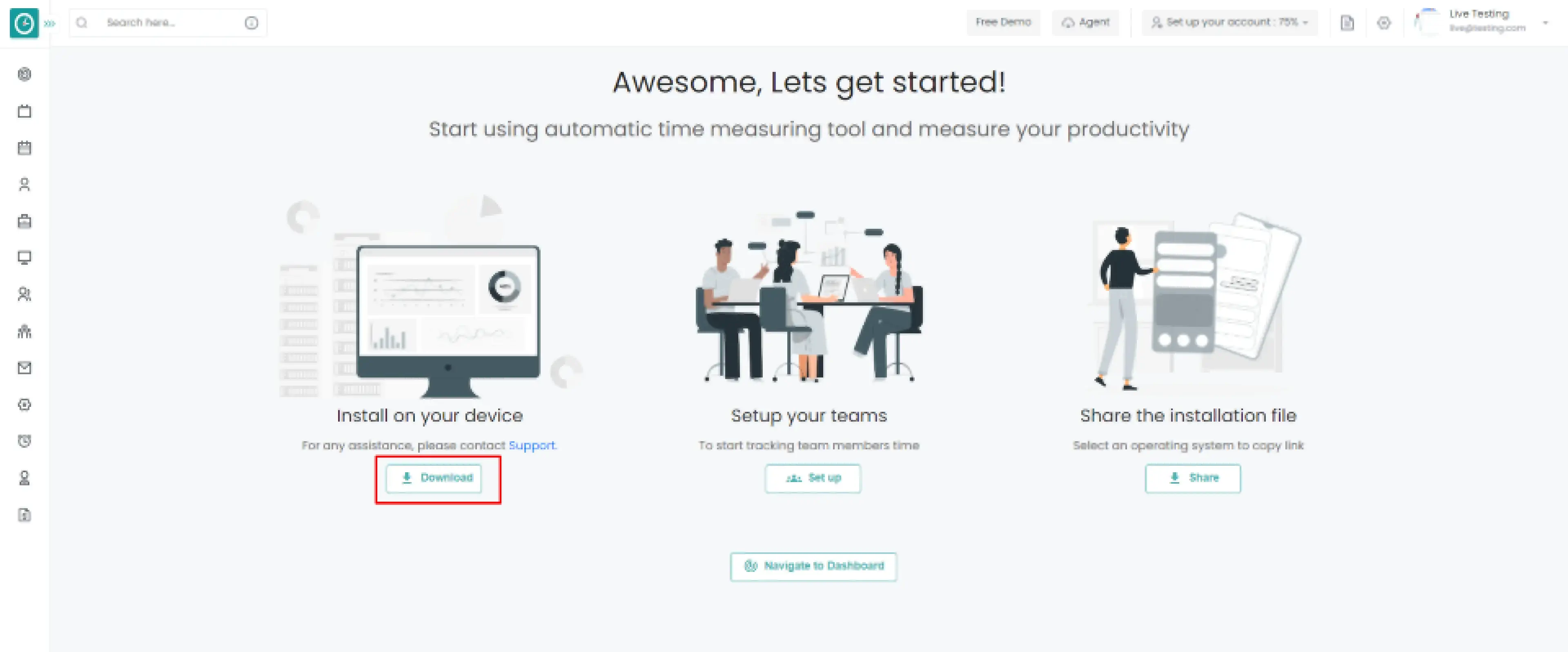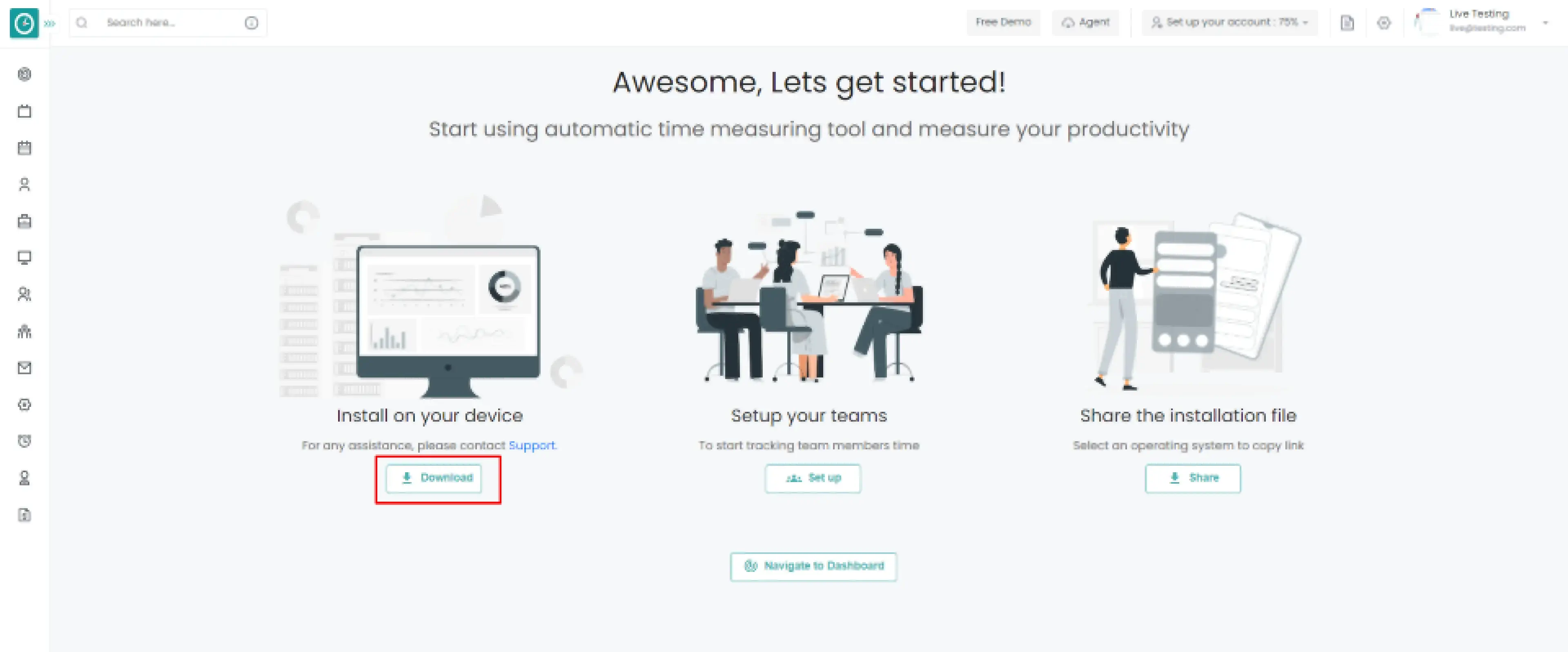User Guide
Tracker
Contents
Time Tracker
![]() Copied
Copied
Time Champ software has an agent to track time & productivity in employee device in both interactive and silent methods. This agent syncs the tracked data for every 1 minute to user's site.
Read MoreIf you want the employee to have ability to take break or pause the tracker. Time Champ offers interactive agent mode to track employee system.
Following the creation of your account
Install on device => Setup teams => Share the installation file
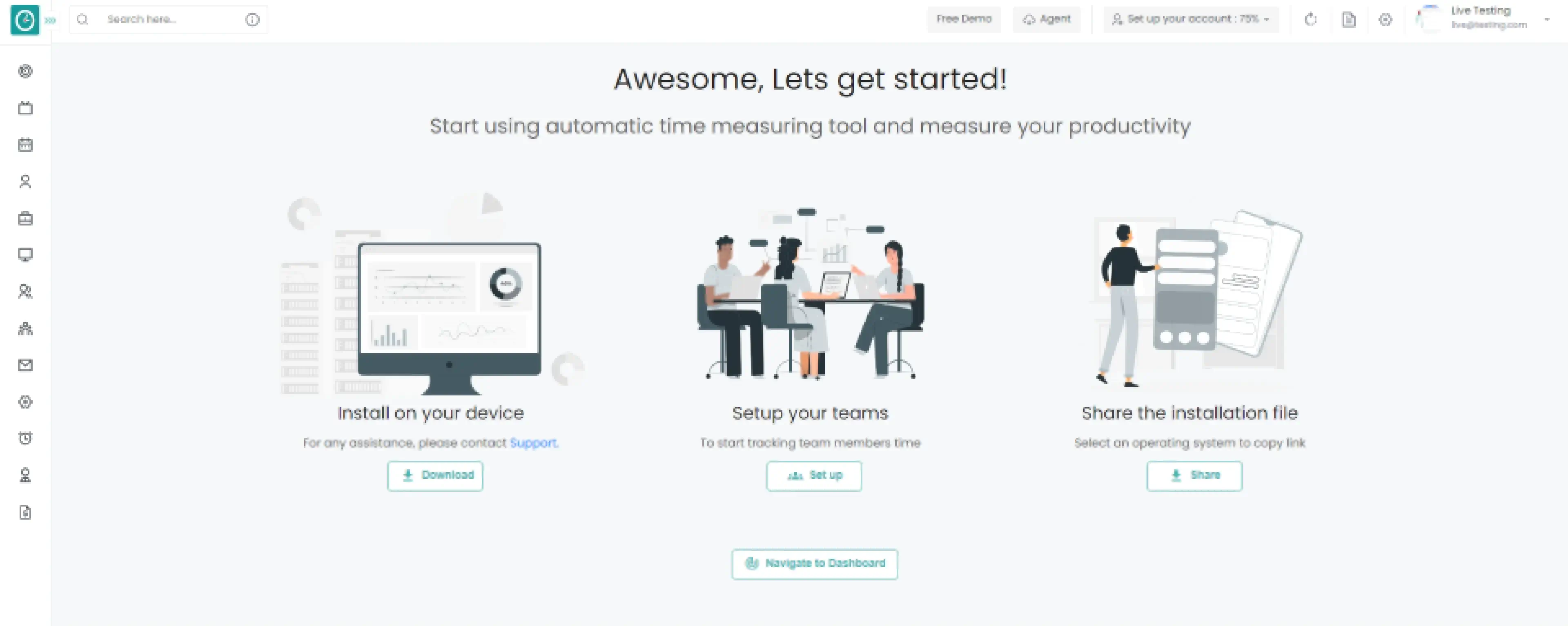
Install on your device
- Click on Download button to continue.

Popup displays…
Step 1 : Choose the operating system of your company below.
Step 2 : Exclude Time Champ from antivirus false positives.
Step 3 : Install the setup file.
Double click on the setup file to install the Time Champ agent,
Setup will be installed in the background.
If you face any problem while installing, please refer to this article.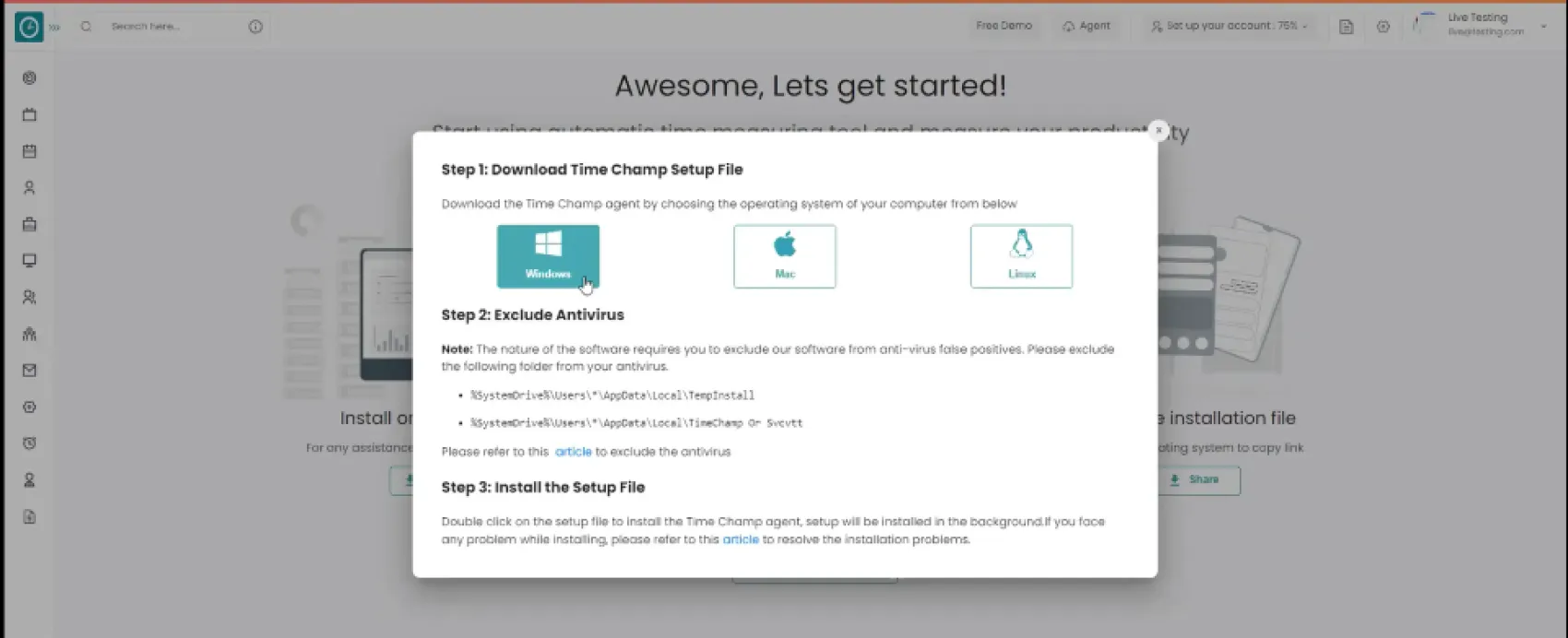
-
Selected download agent [Windows]
Select install for me, if downloaded file works only for user.
Select install for employees, If the downloaded file works for every member of the team.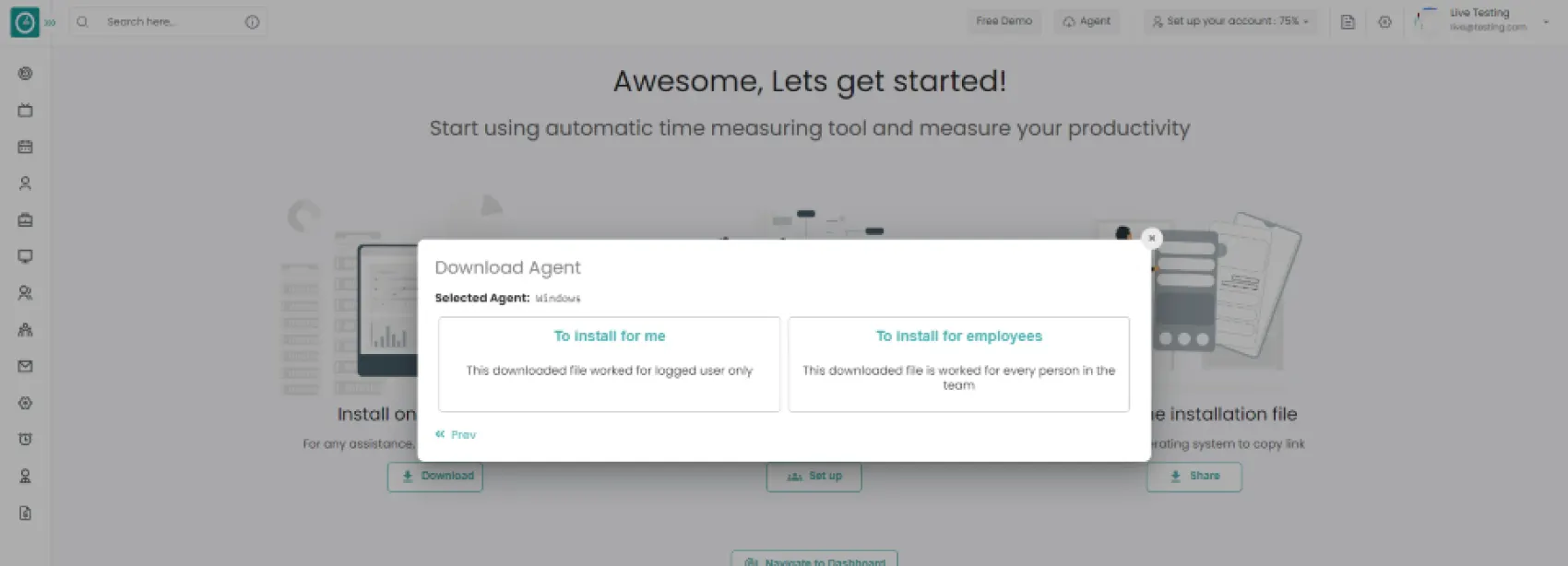
-
Windows > For me
Choose agent type Interactive.
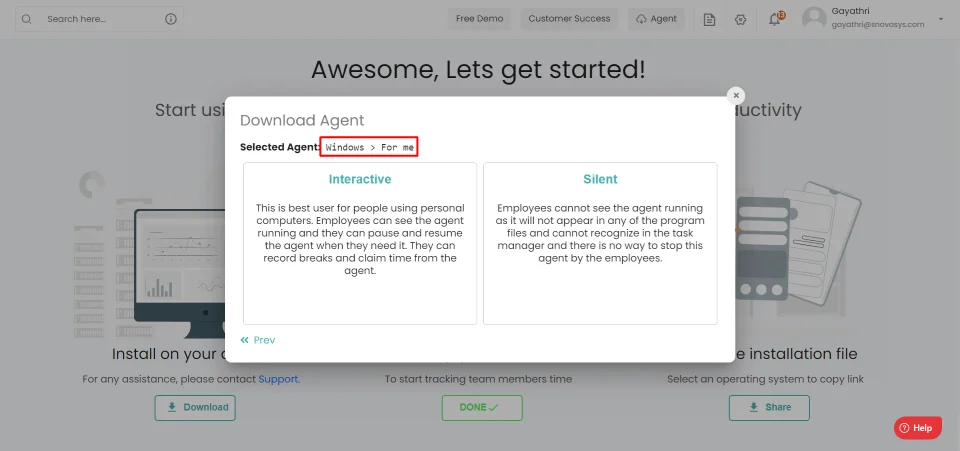
-
Windows > For me > interactive
Check Important note from Time Champ
Check the box to continue, I understand all the above…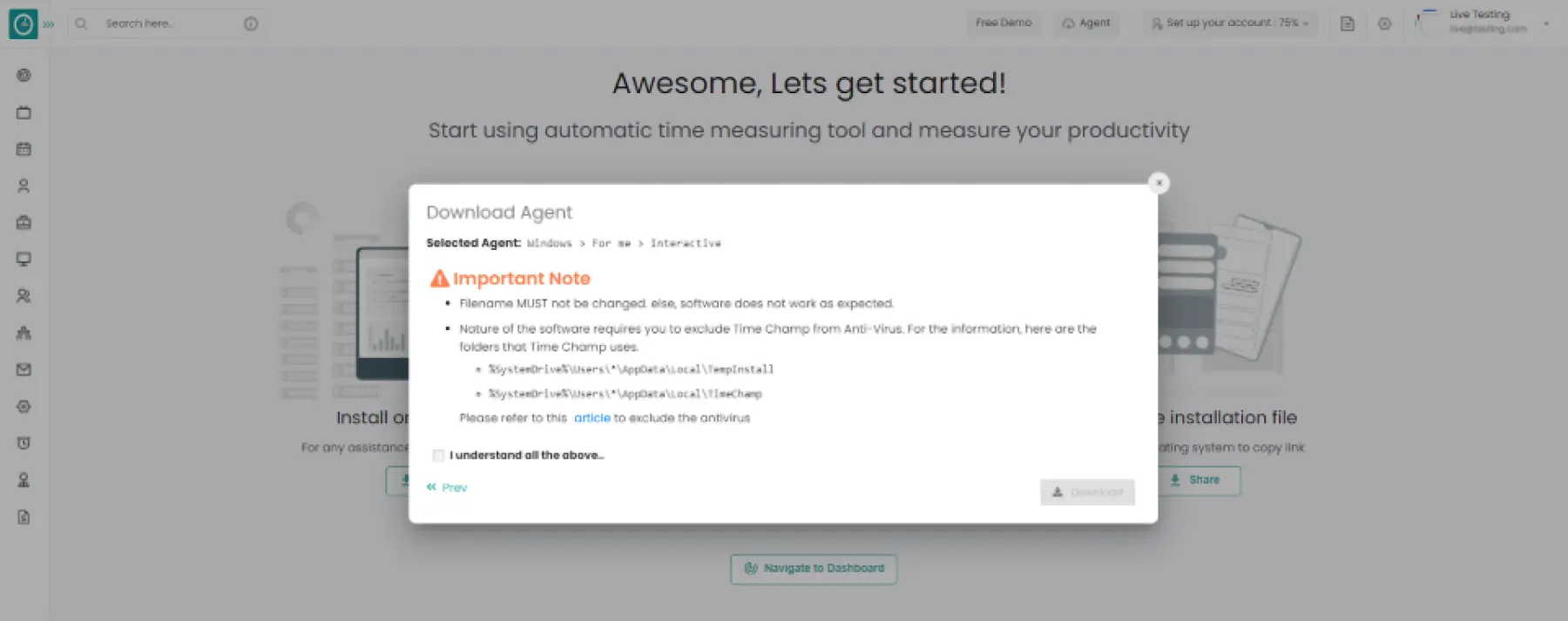
- Click
Download button.
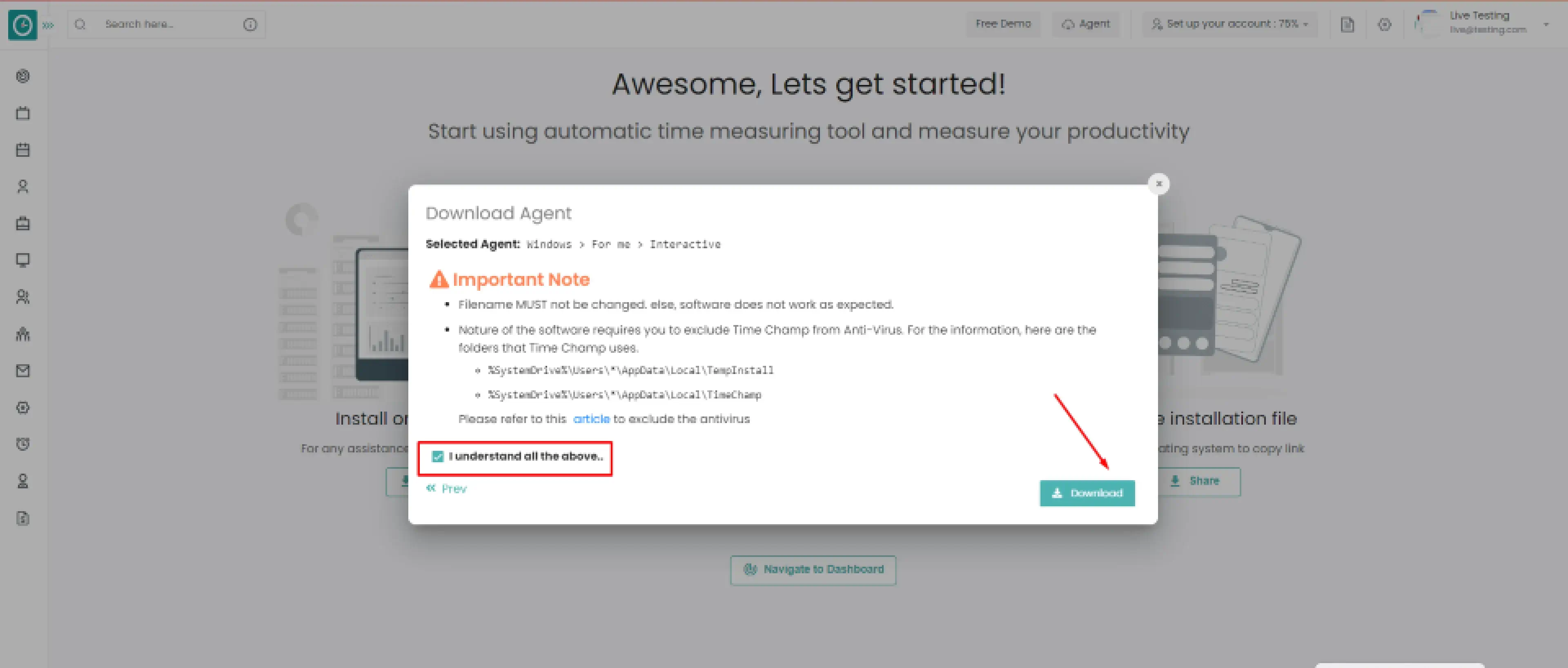
Your Tracker installed successfully...
If you do not want the employee to have ability to take break or pause the tracker. Time Champ offers silent agent mode to track employee system.
Following the creation of your account
Install on device => Setup teams => Share the installation file
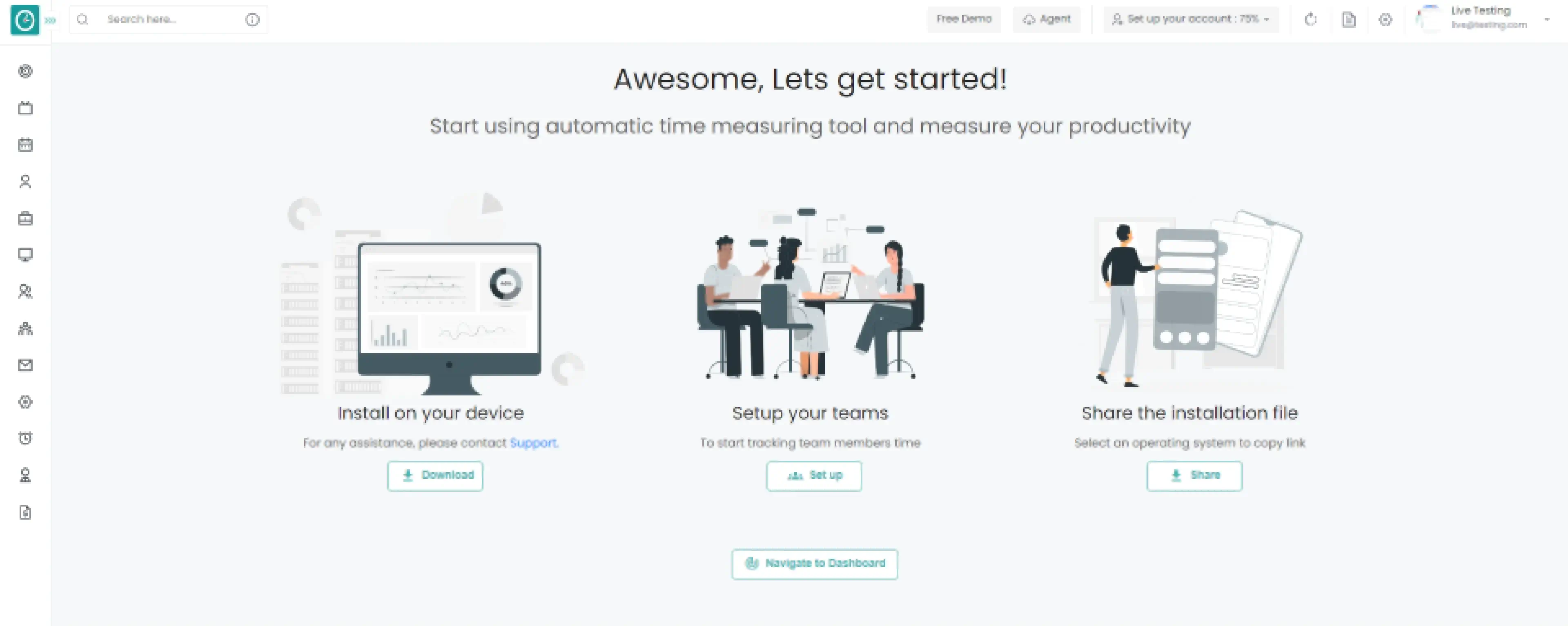
Install on your device
- Click on Download button to continue

Popup displays…
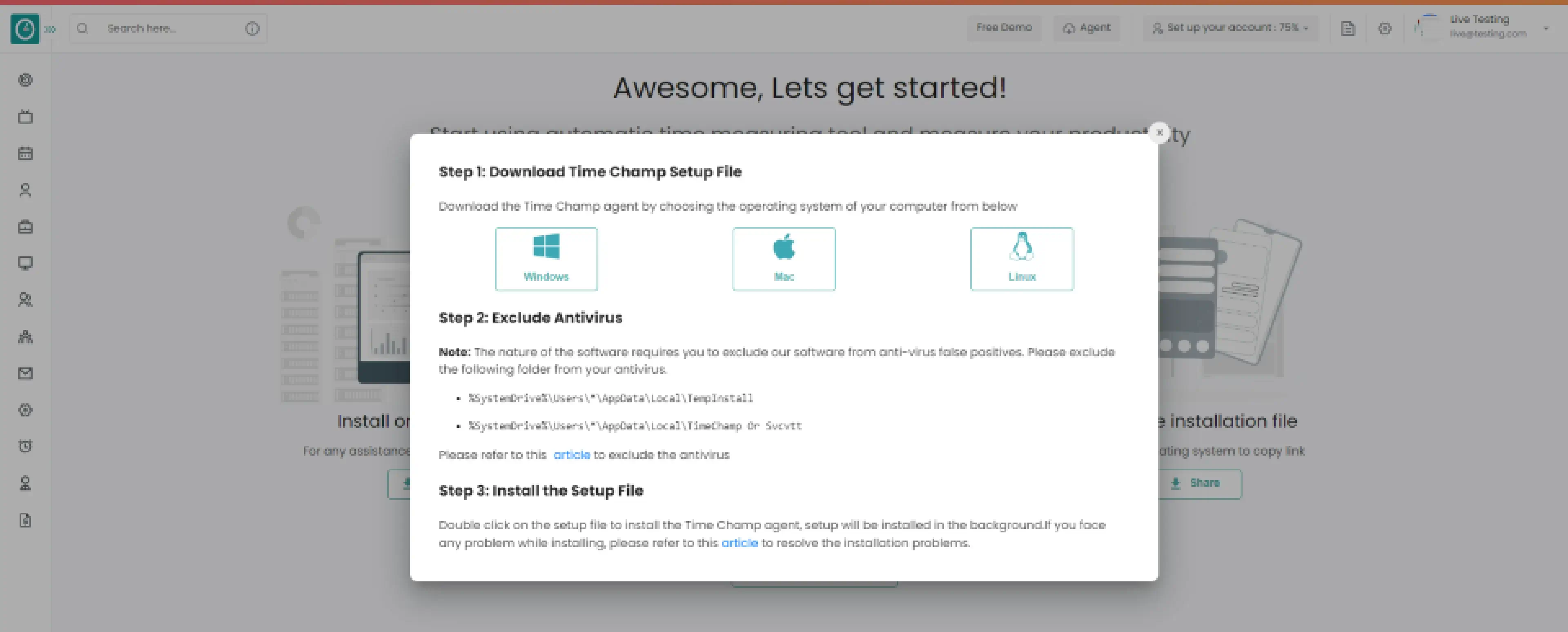
Step 1 : Choose the operating system of your company below.
Step 2 : Exclude Time Champ from antivirus false positives.
Step 3 : Install the setup file.
Double click on the setup file to install the Time Champ agent,
Setup will be installed in the background.
If you face any problem while installing, please refer to this article.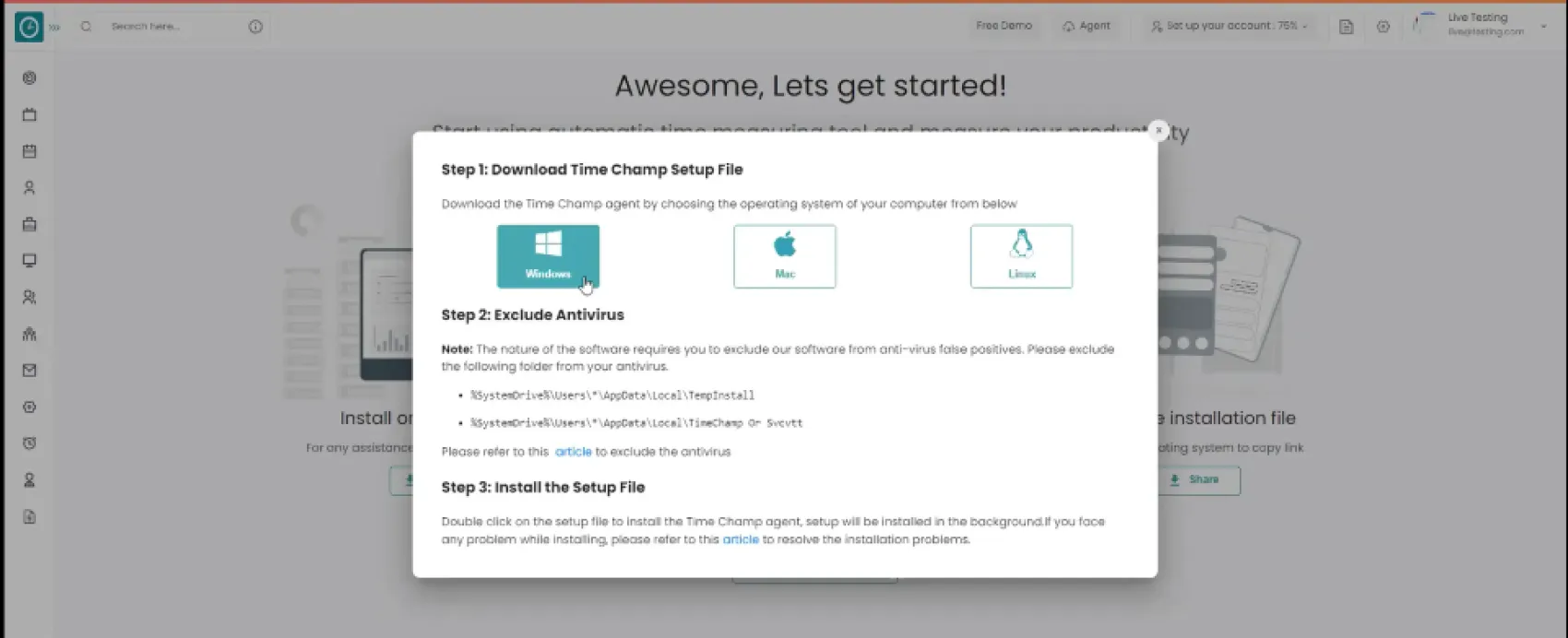
-
Selected download agent [Windows]
Select install for me, if downloaded file works only for user.
Select install for employees, If the downloaded file works for every member of the team.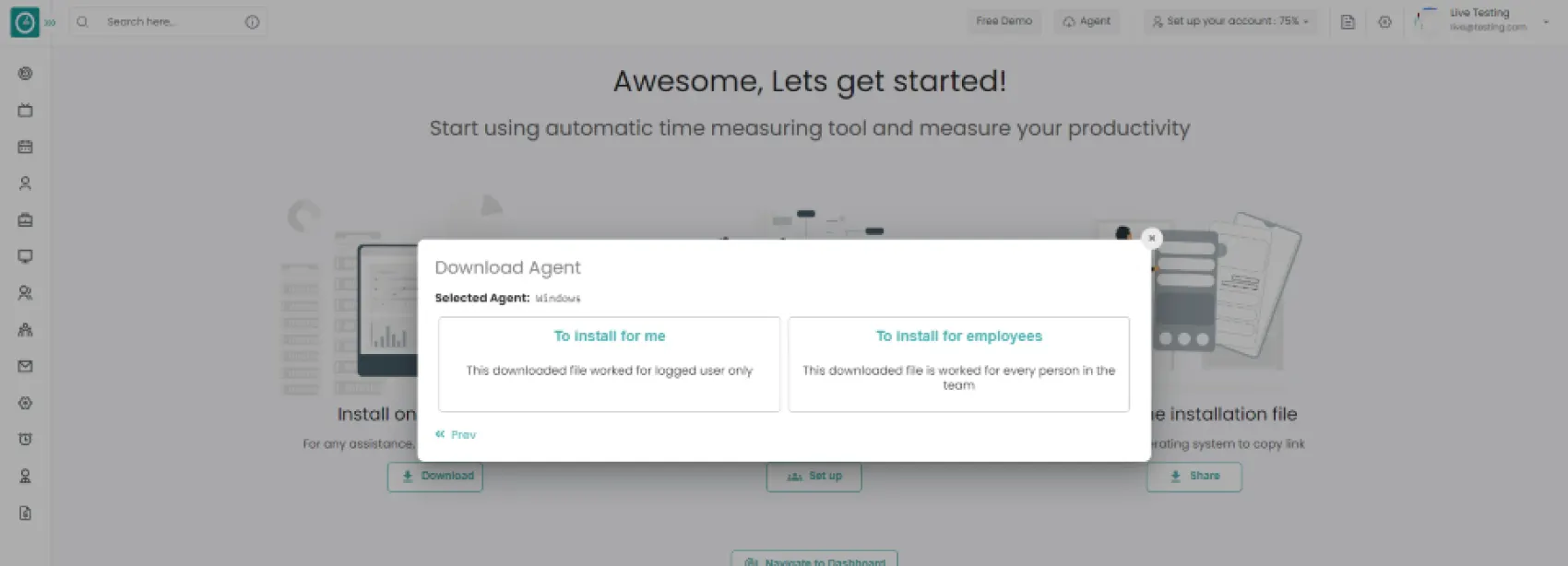
-
Windows > For me
Choose agent type Silent.
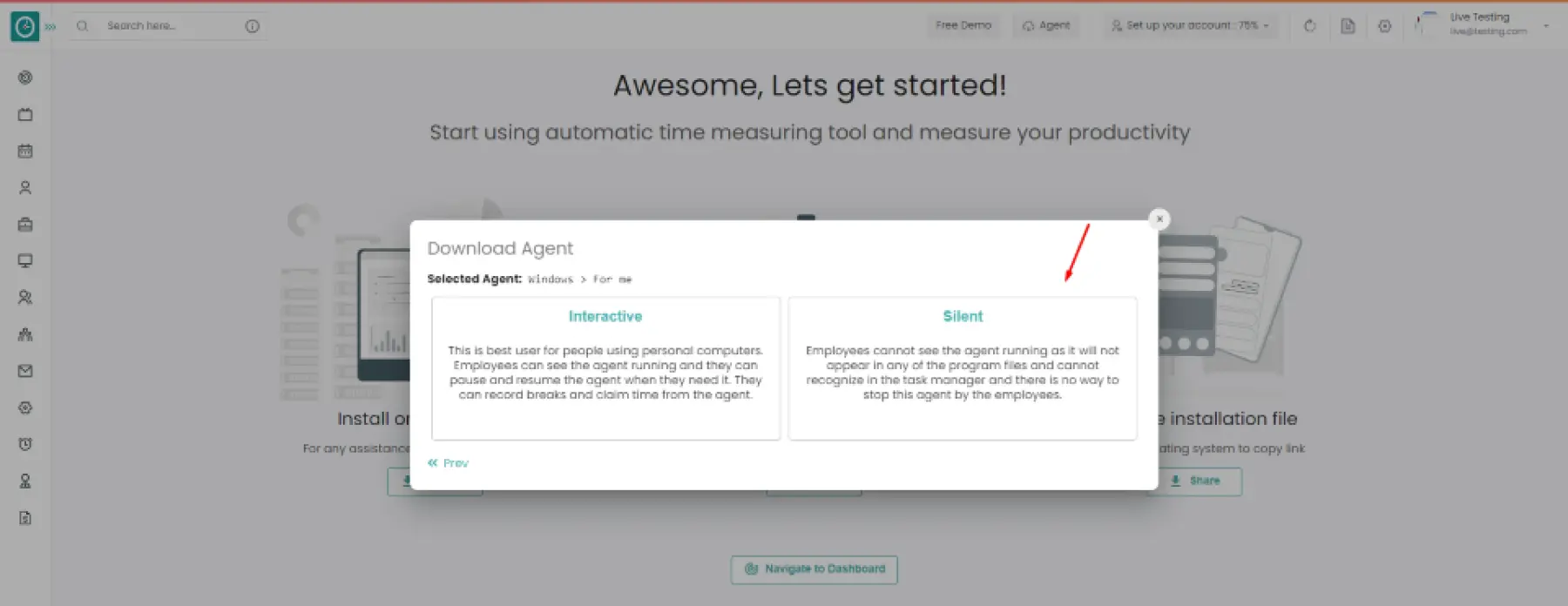
-
Windows > For me > silent
Check Important note from Time Champ
Check the box to continue, I understand all the above… - Click
Download button.
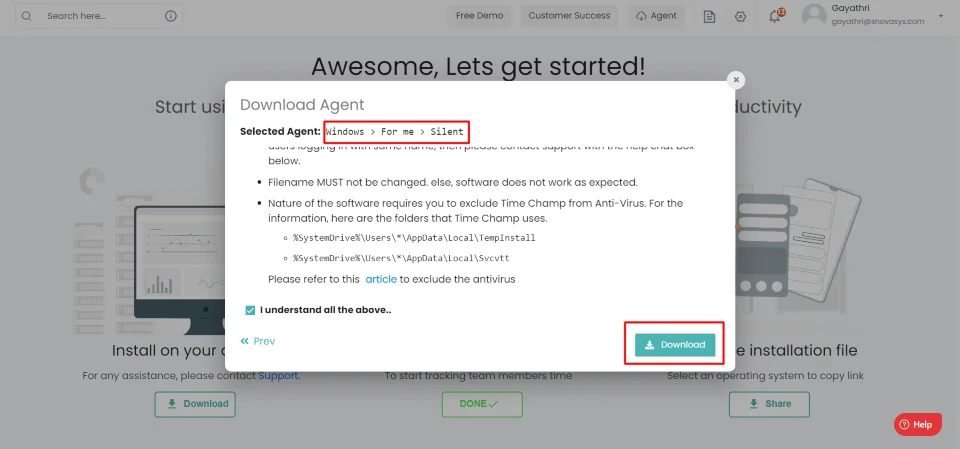
Your Tracker installed successfully...
Time Champ Interactive agent supports you to handle the breaks, pause features.
Apply Break
- Open the Agent running in your local device.
- Click on Pause button in Agent.

- Configure break.
- Choose reason for break in drop-down.
- Give the reason if any other than list.

- Click on Take break.
- You are currently in a break.
Setup Automatic Resume of Break
- Choose 15 min / 30 min duration to configure automatic resume of break.
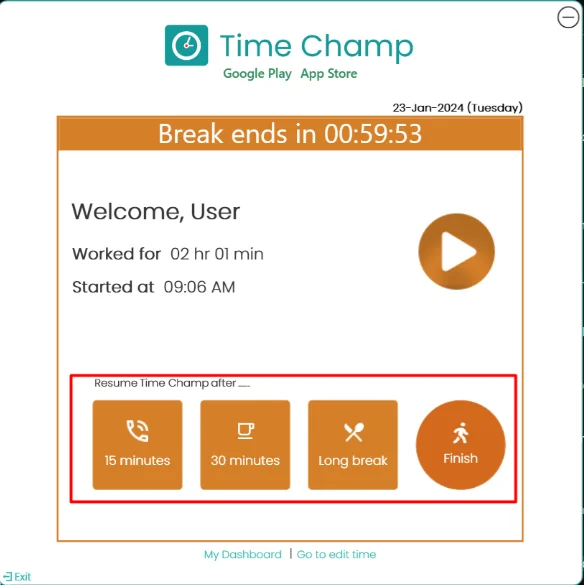
Resume Break
- Click on play button to resume the break.
Time Champ agent divides the tracked time into the activities that you do. e.g. Working, Non-working, Break.
Tracked Hours
- Click on Time tab to view breakdown during tracked hours.

You can view the Tracker configure hour details.
Configured Hours
- Click Hours tab in Tracker.

User can finish the tracker manually while logout.
Finish / End tracking
- Click on Pause button.

- Click on Finish the day button.
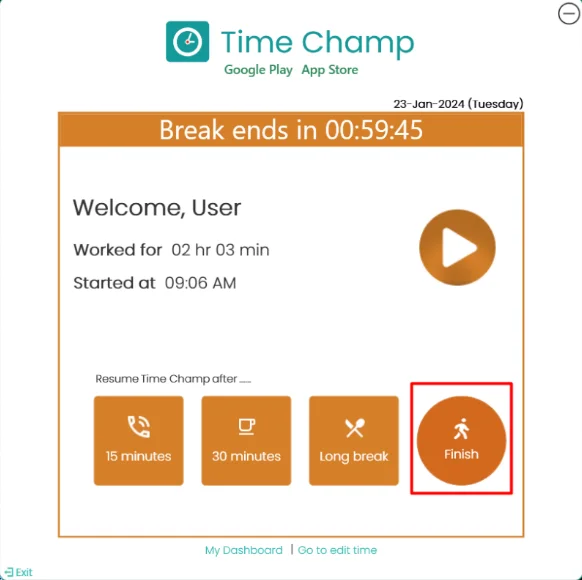
Logout / Exit 1
- Click More tab in Tracker.
- Choose Logout / exit tracker.

Logout / Exit
- Click on Exit.
- Choose Logout / Exit from drop-down.
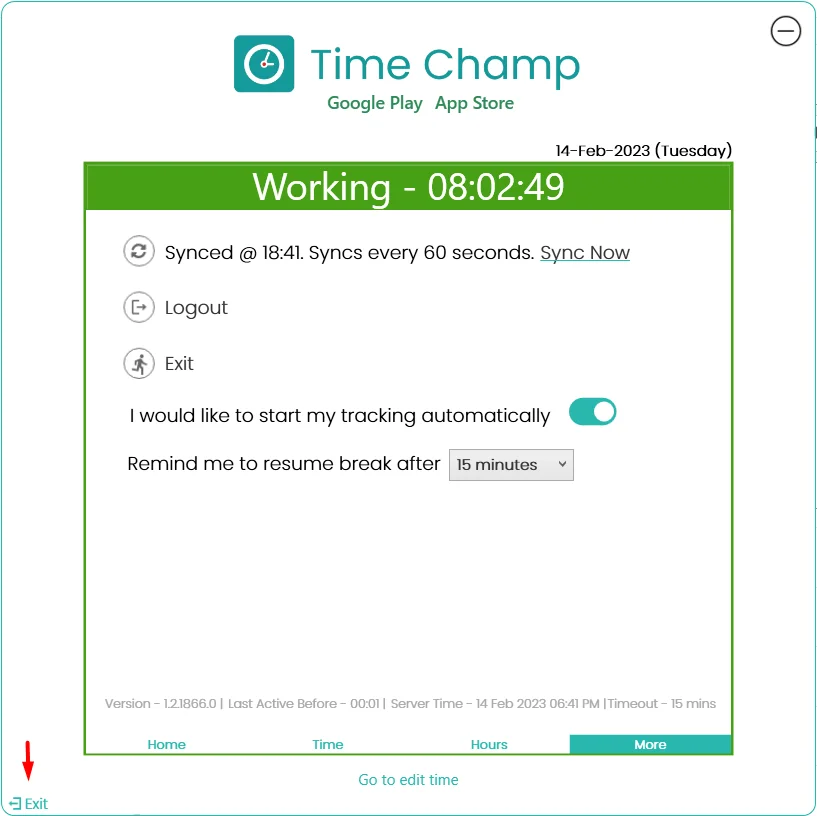
After the allotted time has passed, users can set a break reminder to alert them.
Set Break Reminder
- Click on
Remind me to resume break
after drop-down.
- Choose the reminder time from drop-down.
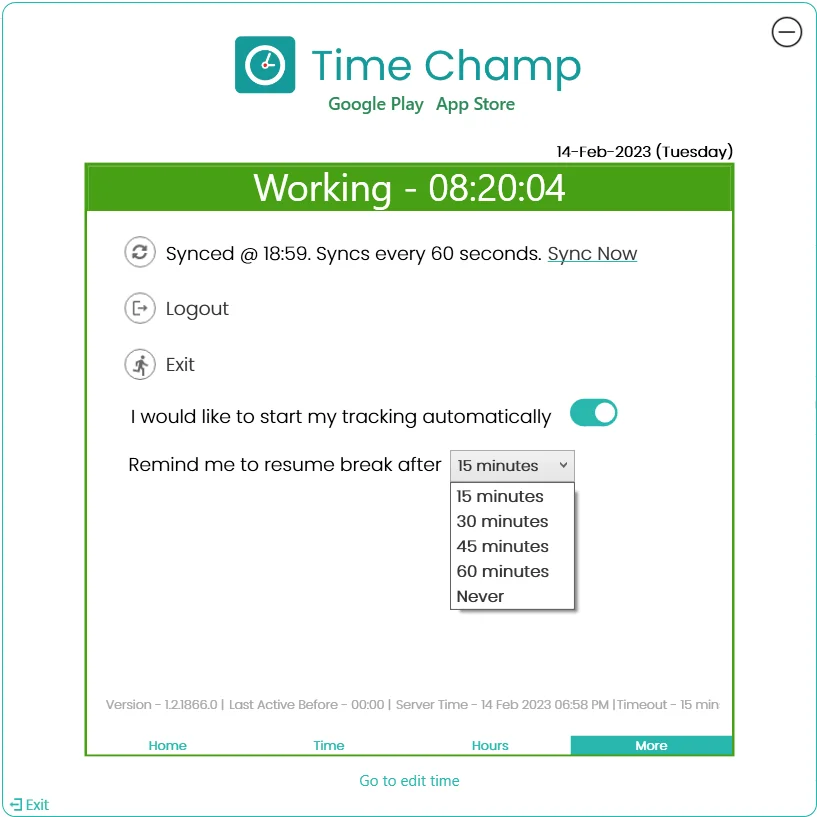
Time Champ agent syncs the tracked data to the website for every 1 minute. you can manually sync data in agent.
Sync tracker data
- Click on
Click More tab in Tracker.
- Click on Sync Now to update tracker data to the site.


Contents
Task Tracker
![]() Copied
Copied
Time Champ has introduced a feature employee task tracking. With this innovation, tasks and work items are now tracked automatically, eliminating the need for manual logging or intervention. This automated tracking ensures not only increased accuracy but also significant time savings for both employees and managers.
Read MoreTime Champ provides an agent that monitors employee systems. This agent enables more flexible and tracking of work activities, accommodating breaks and interruptions without compromising accuracy. here you can see how to download and give permissions to enable task tracking agent.
This task tracking agent permission can be configured by following the steps: -
- Navigate to users => Edit => User Configuration => Enable
Task Tracker
, to run the Task Tracker agent. - Click save for particular user to enable the task tracker.

Procedure:
- Before downloading the agent, you must and should configure the above steps to enable the task tracking agent.
- You can use the same process for downloading the Task Tracking Agent as you would use for the Time Tracker Agent.
To Install:
If you want the employee to have the ability to take a break or pause the tracker. Time Champ offers an interactive agent mode to track employee systems.
Following the creation of your account
Install on device => Setup teams => Share the installation file.
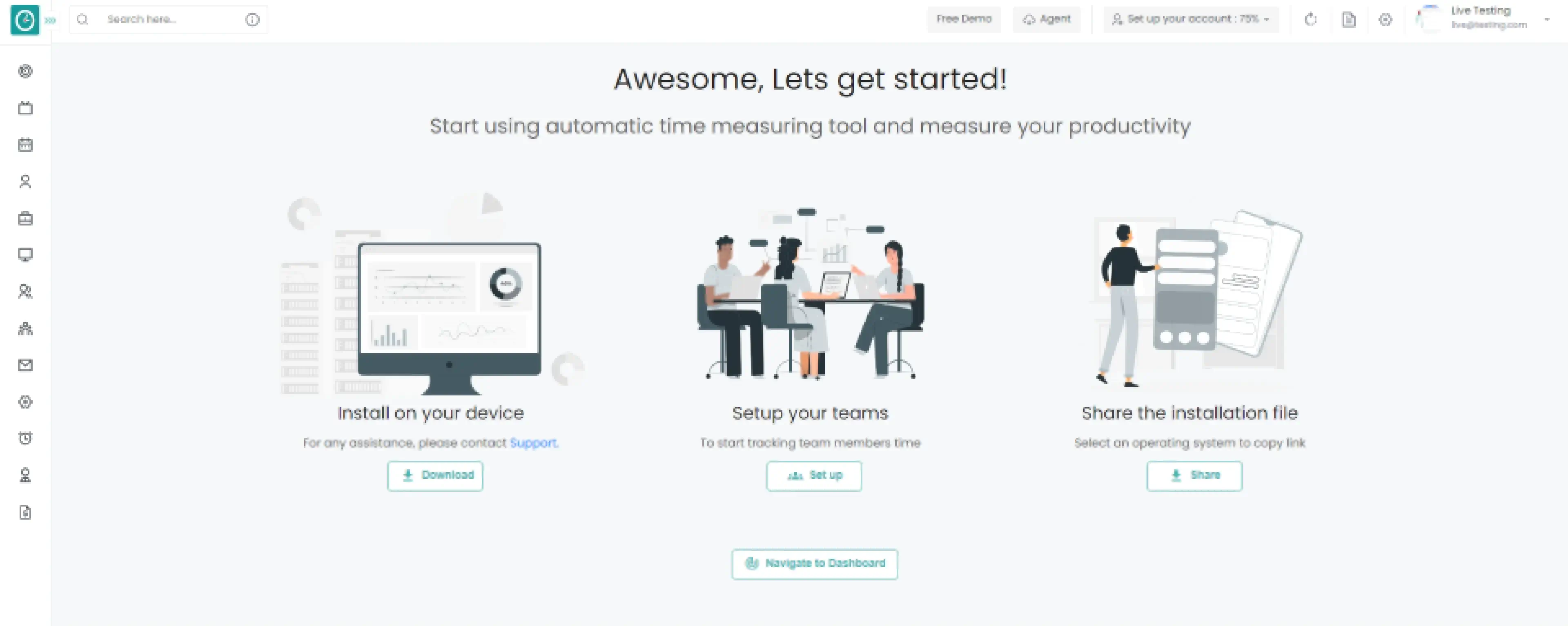
Install on your device
- Click on
Download
button to continue.
Popup displays…
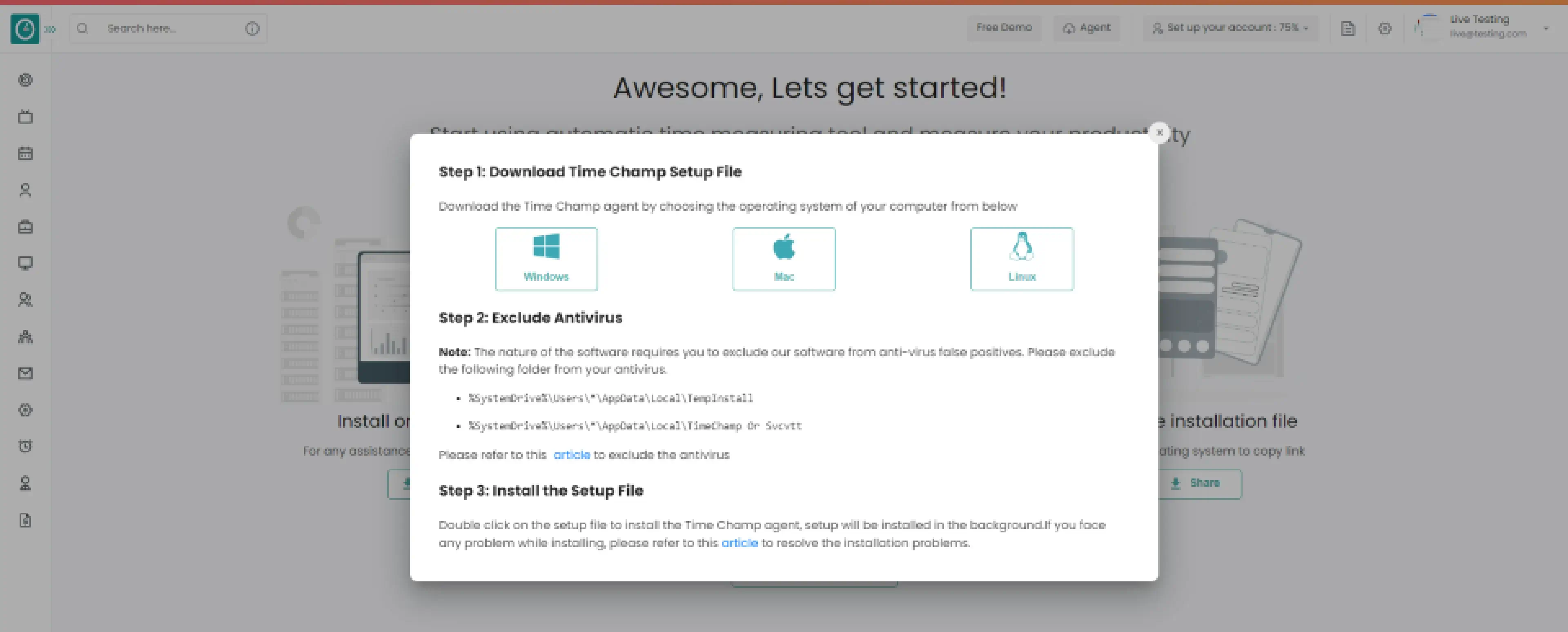
Step 1: Choose the operating system of your company below.
Step 2: Exclude Time Champ from antivirus false positives.
Step 3: Install the setup file. Double click on the setup file to install the Time Champ agent, Setup will be installed in the background. If you face any problem while installing, please refer to this article.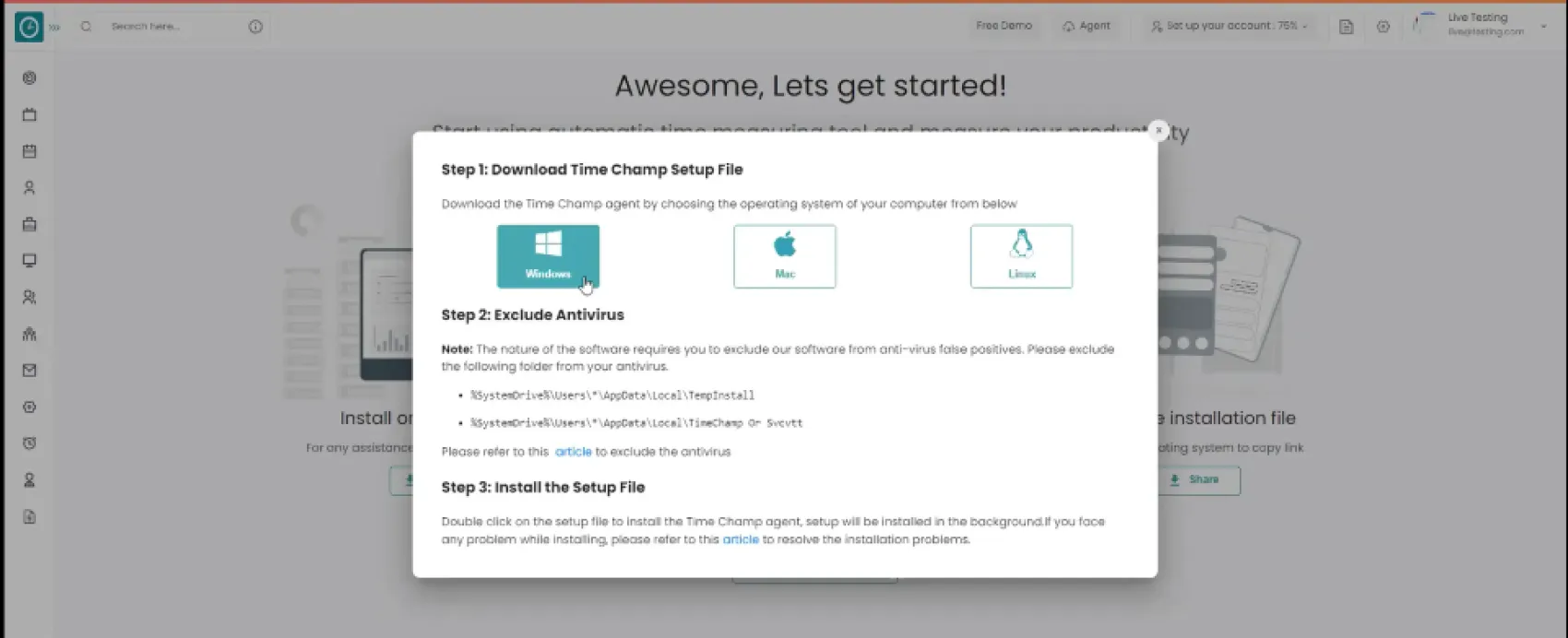
- Selected download agent [Windows]
Select install for me, if downloaded file works only for user.
Select install for employees, If the downloaded file works for every member of the team.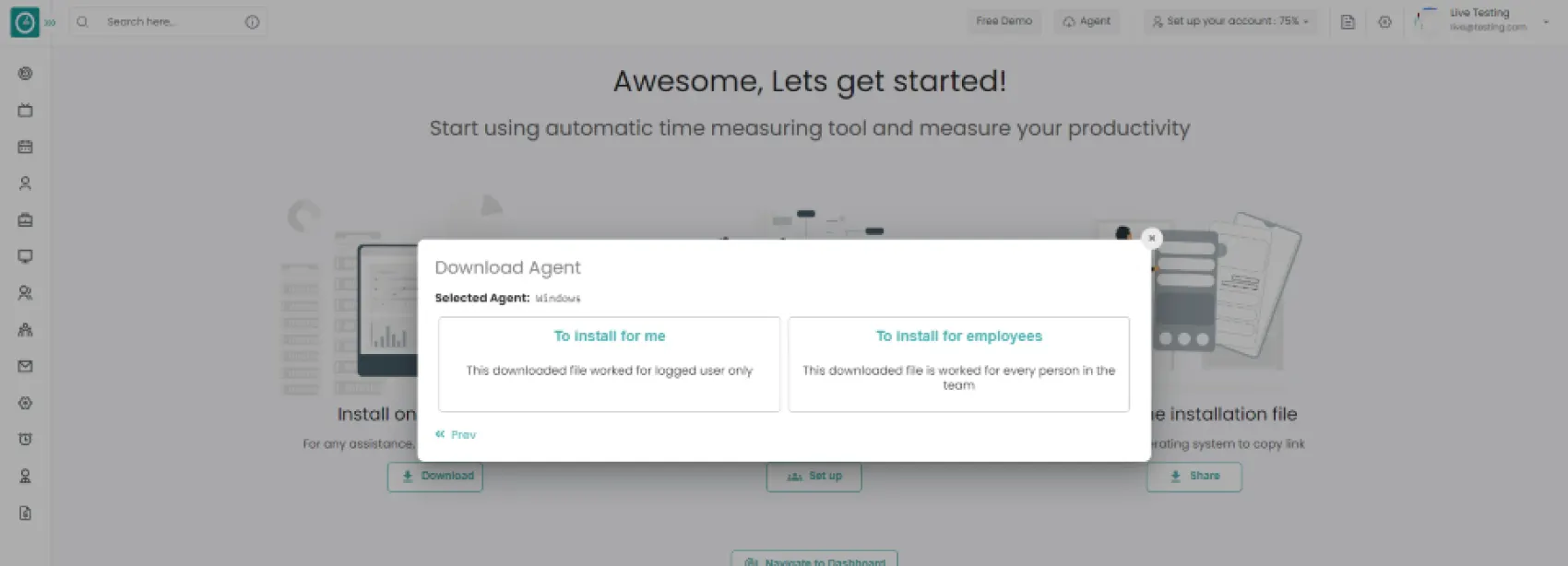
-
Interactive agent for logged in users
-
Windows > For me
Choose agent type Interactive
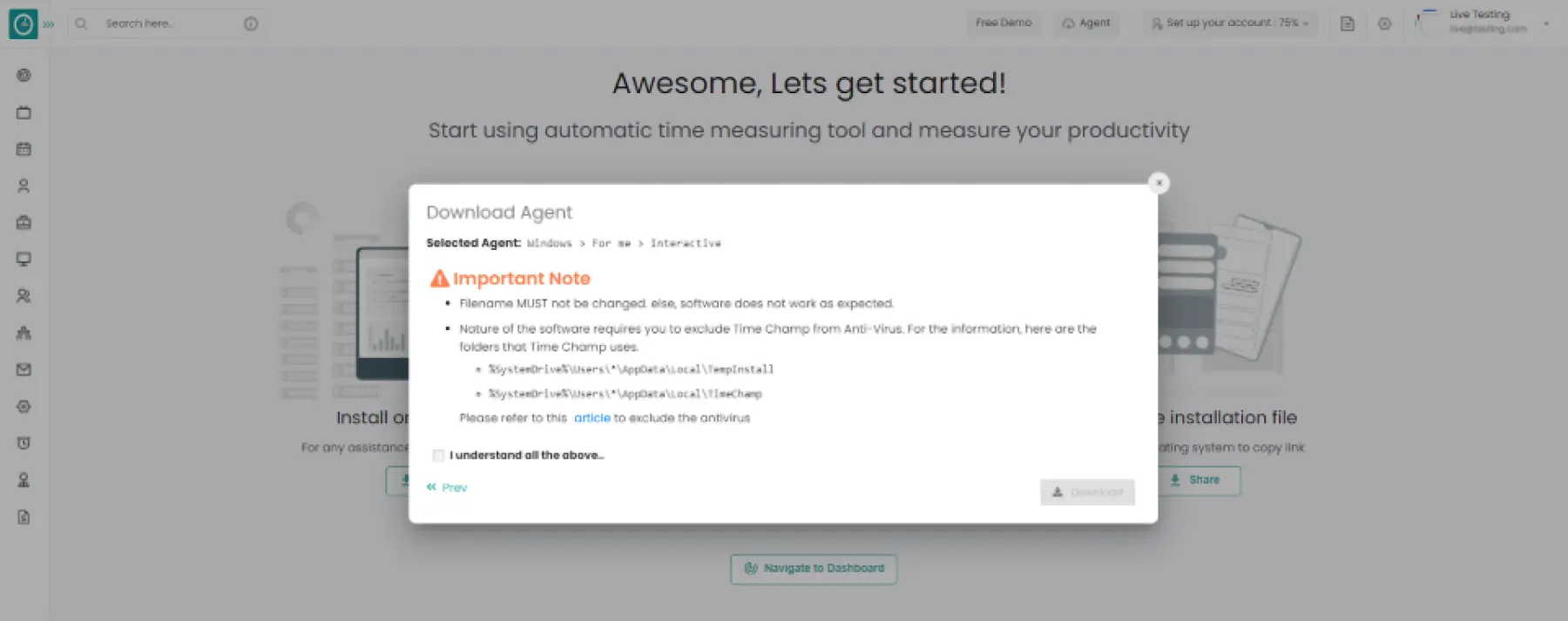
-
Windows > For me > interactive
Check Important note from Time Champ
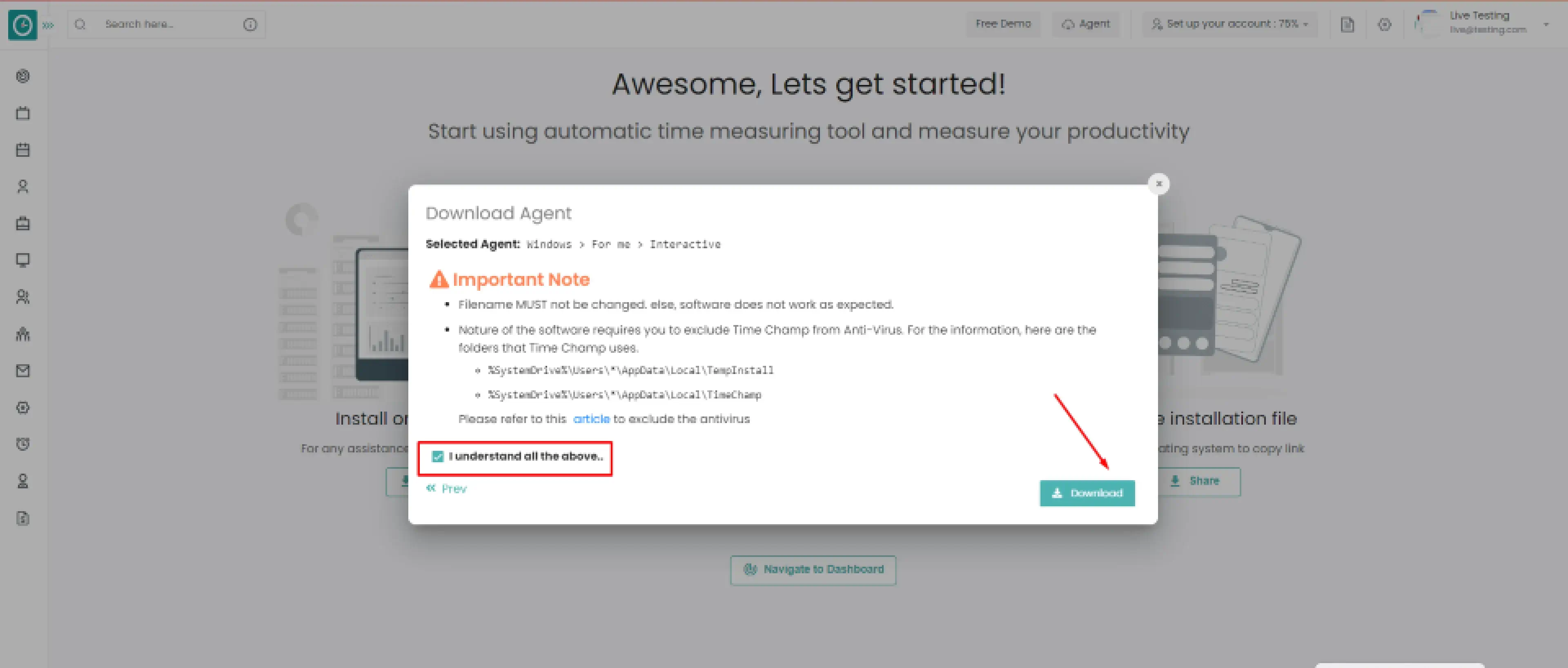
Your Tracker installed successfully...
-
Windows > For other employee
Select the installation method you are comfortable with.
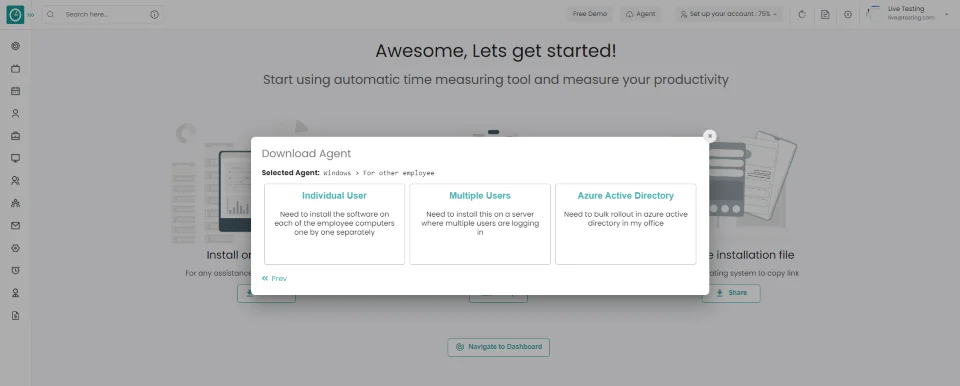
-
Windows > For other employee > Individual user
Choose agent type Interactive
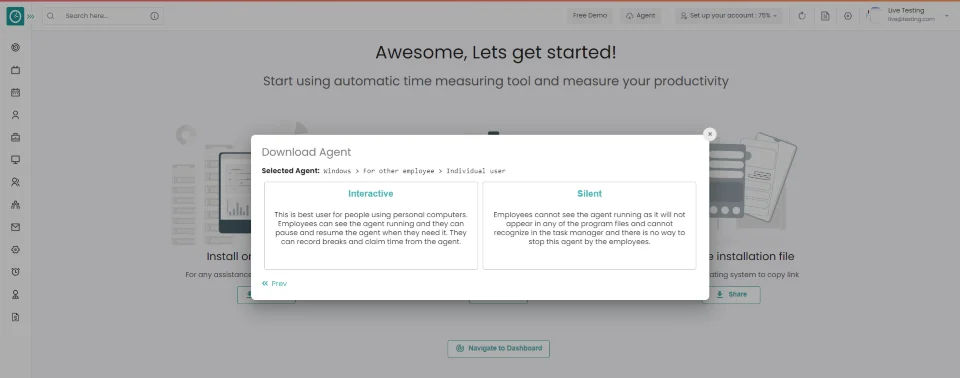
-
Windows > For other employee > interactive
Choose Manual, for an existing user to login with existing credentials.
Choose Automatic, for creating user using their system name and login automatically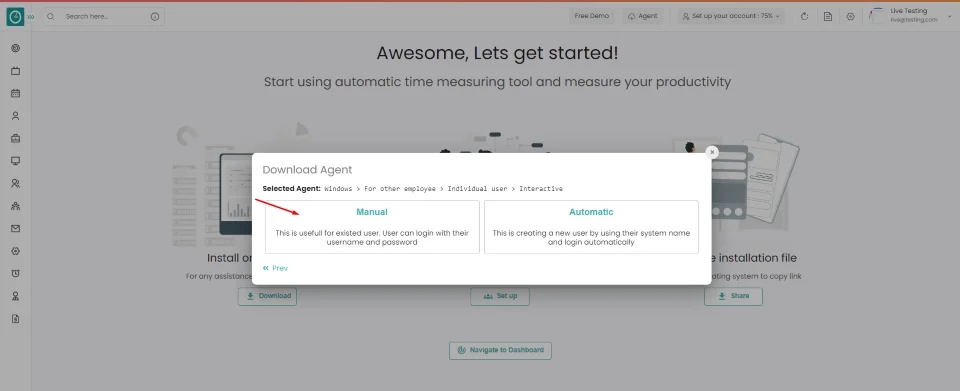
-
Windows > For other employee > interactive > Manual
Check Important note from Time Champ
Check the box to continue, I understand all the above...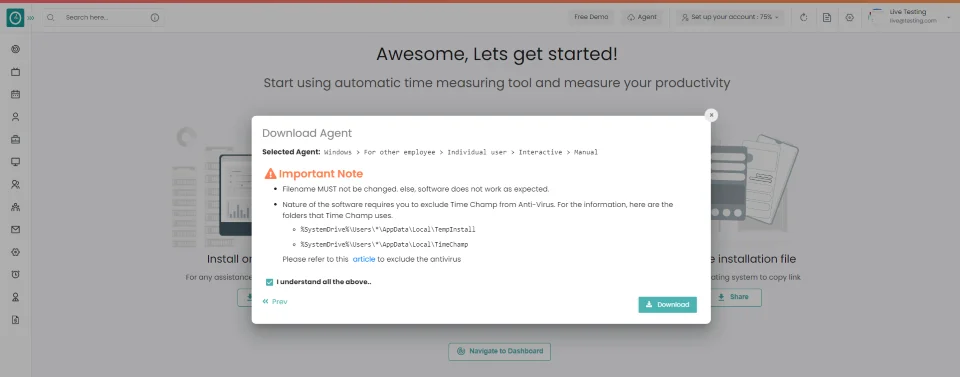
- Click Download button.
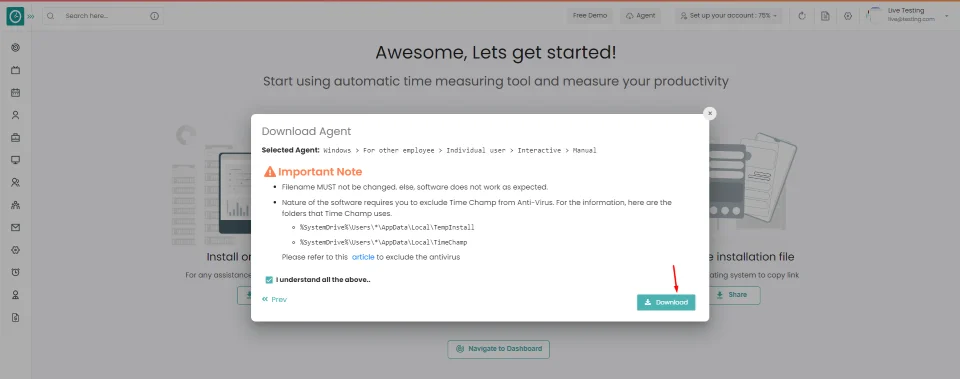
Your Tracker installed successfully...
Interactive agent for each member of the team
Task tracking enables you to monitor and manage your work tasks effectively, providing a clear overview of your work items, deadlines, and progress. This practice enhances productivity, ensures timely task completion, and supports better time management. It also shows how much time spend to complete a particular task.
Procedure:
-
To login to Time Champ in Task Tracker Agent, please follow these steps:
- Open the Task Tracker Agent.
- Enter your credentials (username and password) in the fields.
- Click 'Login' button to access your Time Champ account.
To start the timer in the Task Tracker Agent, simply Click on any particular task, and it will automatically calculate the time you spend on a task.
This task tracking agent permission can be configured by following the steps: -
- Navigate to users => Edit => User Configuration => Enable
Task Tracker
, to run the Task Tracker agent. - Click save for particular user to enable the task tracker.

Procedure 1:
- Open the Task Tracker Agent.
- Enter your credentials (username and password) in the fields.
- Click 'Login' button to access your Time Champ account.

- Click on any particular task.
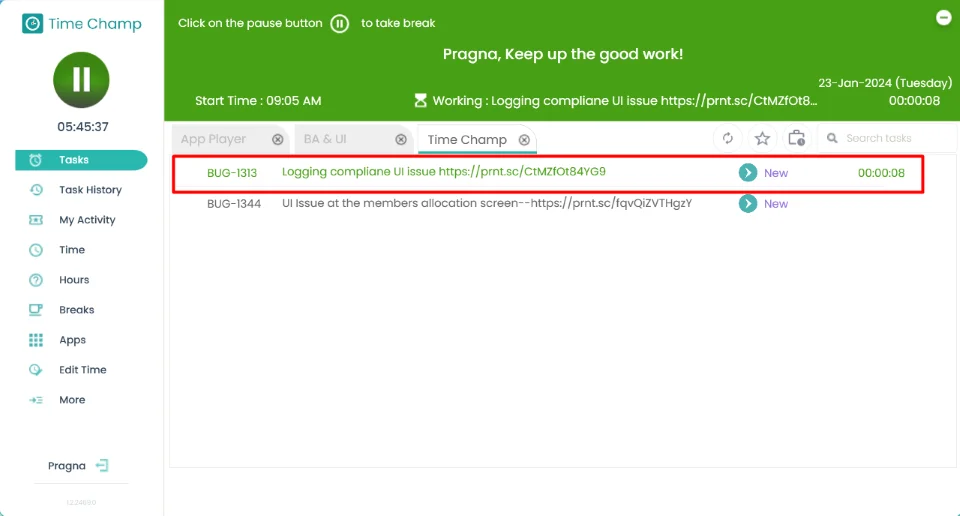
Now you can able to view the tracking time for that task.
Procedure 2:
- Open the Time Champ site on system.
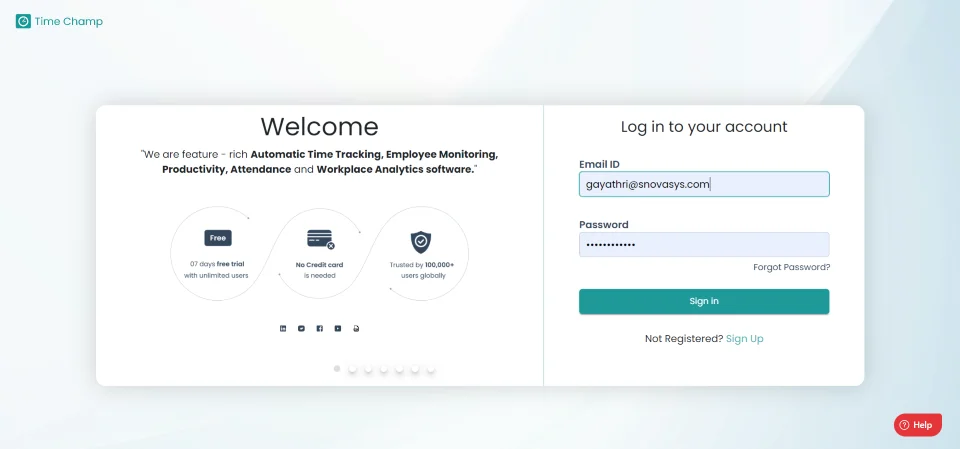
- Go to Projects then click on any project.
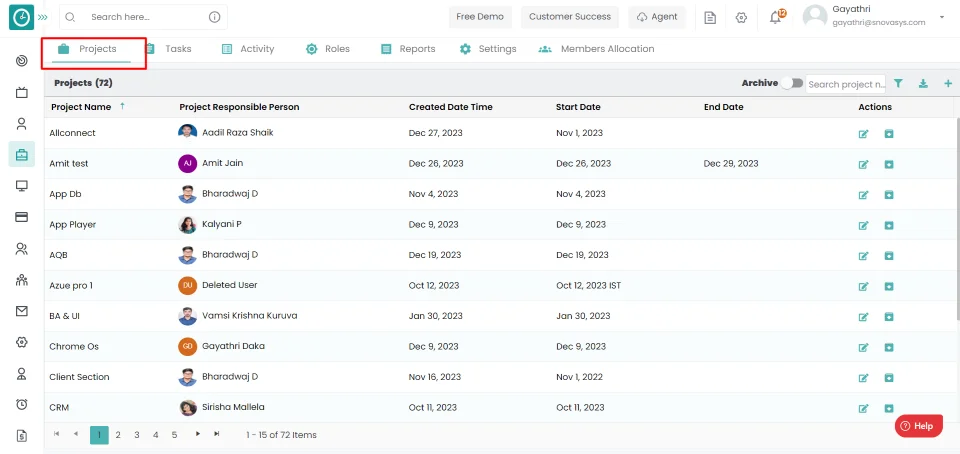
- Click on any task of that particular project.
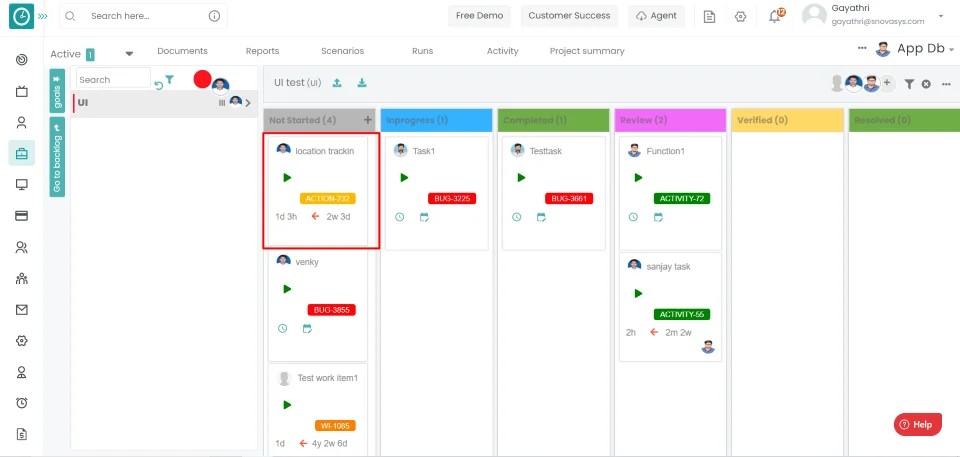
- Click the start button to start the task.
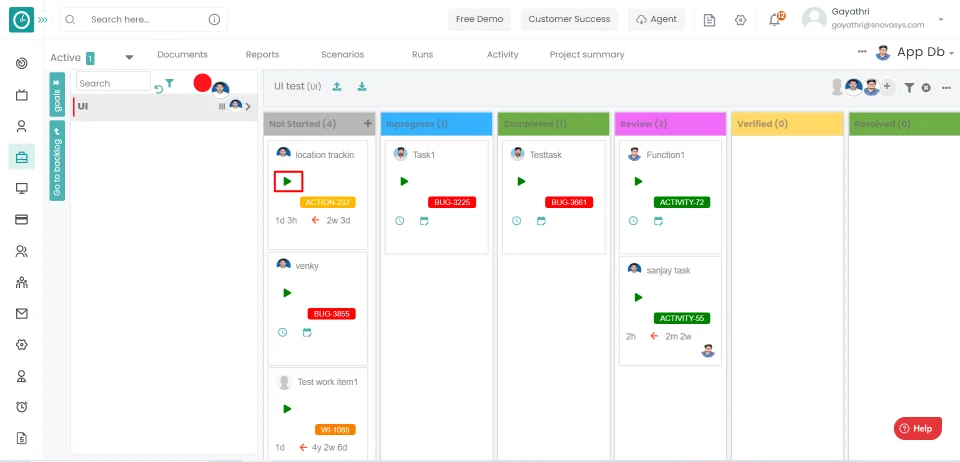
Now you can able to view the tracking time in Task tracker agent.
In the Task Tracker Agent, viewing projects is a straightforward process that enables you to stay organized and focused on your work.
This task tracking agent permission can be configured by following the steps: -
- Navigate to users => Edit => User Configuration => Enable
Task Tracker
, to run the Task Tracker agent. - Click save for particular user to enable the task tracker.

Procedure 1:
Add Projects: -
- Login to the time champ site on system.
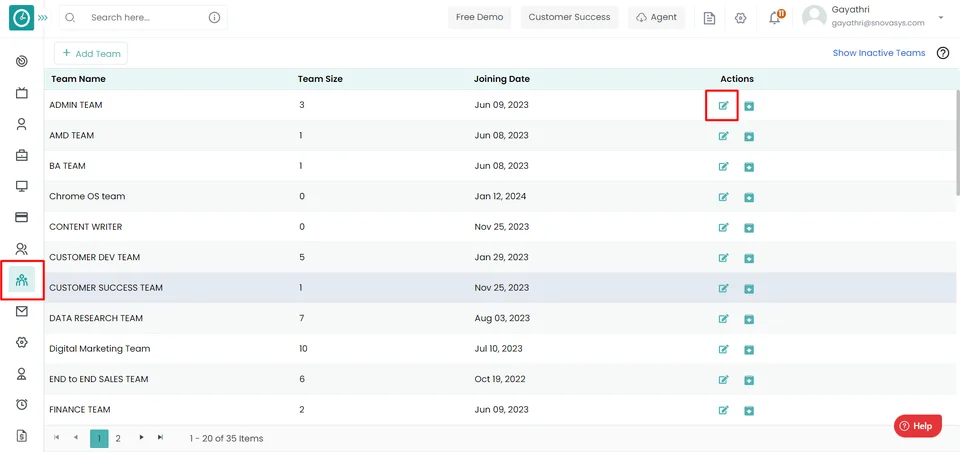
- If we want to add new project, then
Add a new Project :-
Navigation: Goto Projects.
If the user is having Super Admin Permission, then he can be able to Add the new project.
This permission can be configured by following the steps: -
- Navigate to settings => Role Permissions => Select
Add Project from Projects module
, then select the roles for what you must give the permissions to configure and check them. - Click save to
Add the new project
for the defined roles.
Procedure: -
- Click on add icon to add the new project on the top right side.
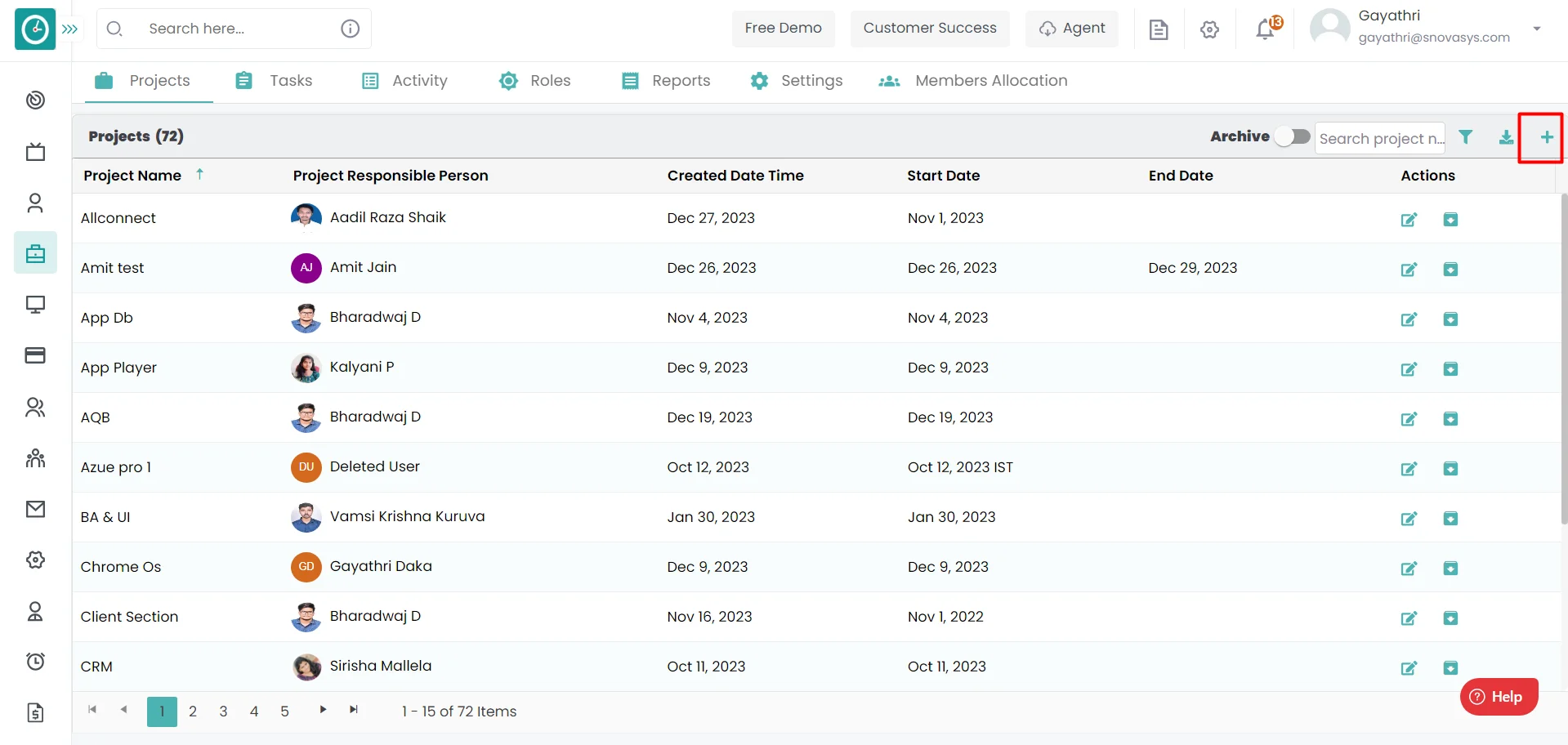
- After clicking the add icon Popup will be displayed.
- Fill out the form with required fields
- Finally click on Add project.
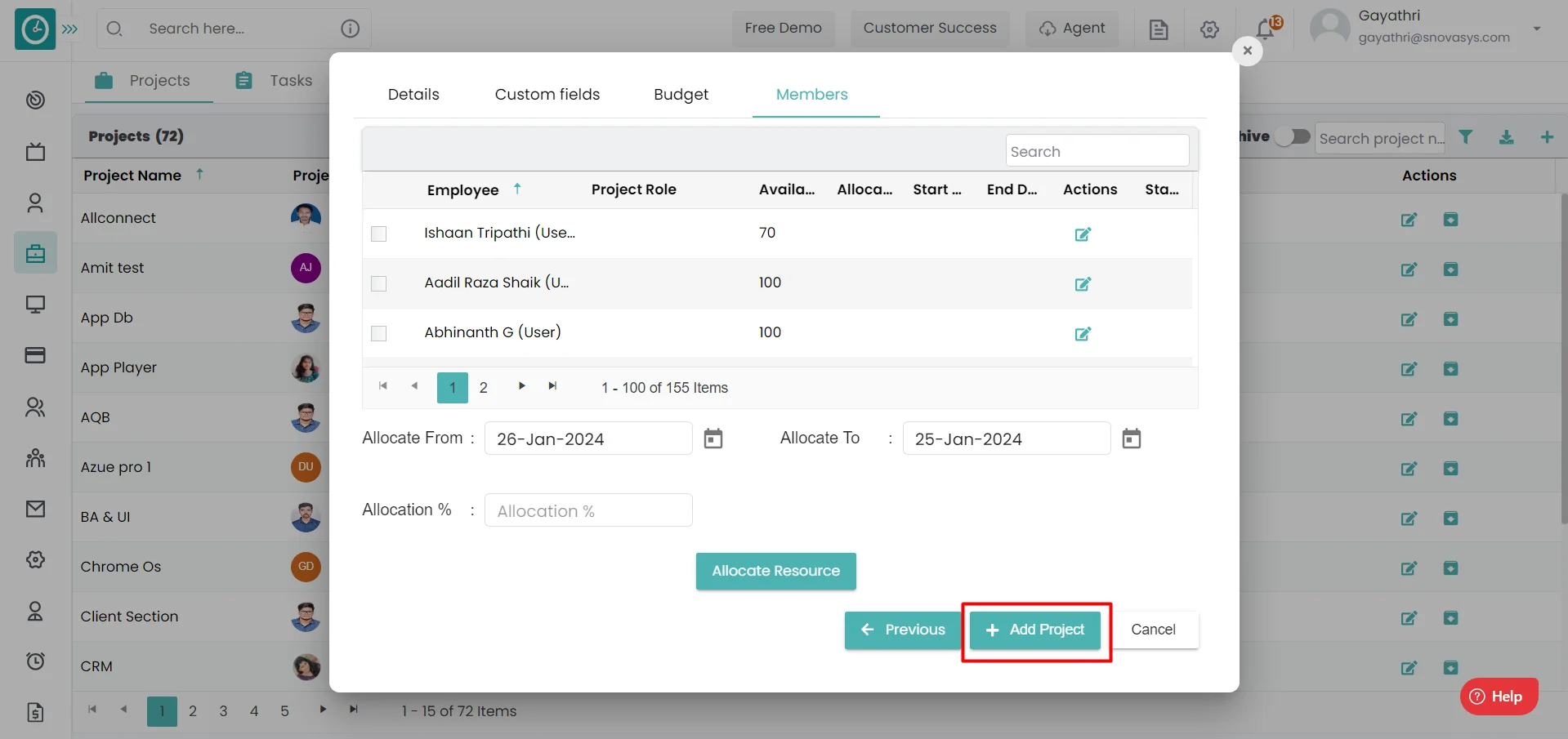
Now you can view the project in list of projects.
View Projects: -
- Open the Task Tracker Agent.
- Enter your credentials (username and password) in the fields.
- Click 'Login' button to access your Time Champ account.

- On the Task page, you can view the projects which was assigned to you.
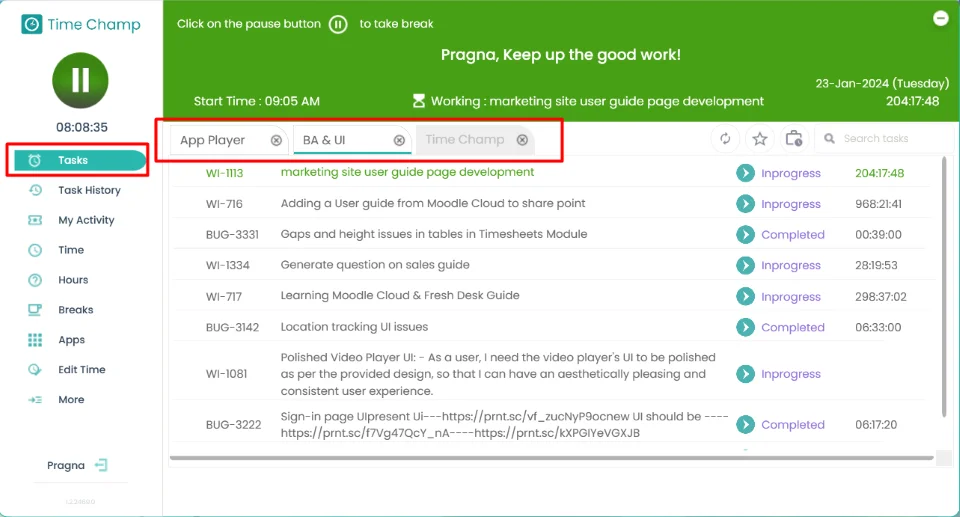
In the Task Tracker Agent, you can easily access and view your tasks without any disruption to your workflow.
This task tracking agent permission can be configured by following the steps: -
- Navigate to users => Edit => User Configuration => Enable
Task Tracker
, to run the Task Tracker agent. - Click save for particular user to enable the task tracker.

Procedure 1:
Add Tasks: -
- Go to Projects.
- Click on any project.
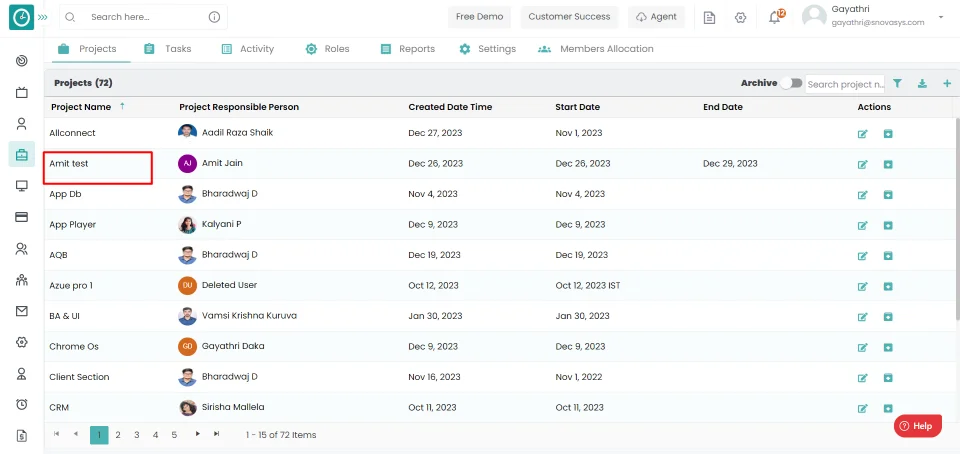
- Click on arrow and go to backlog.
- Click plus icon to add the task.
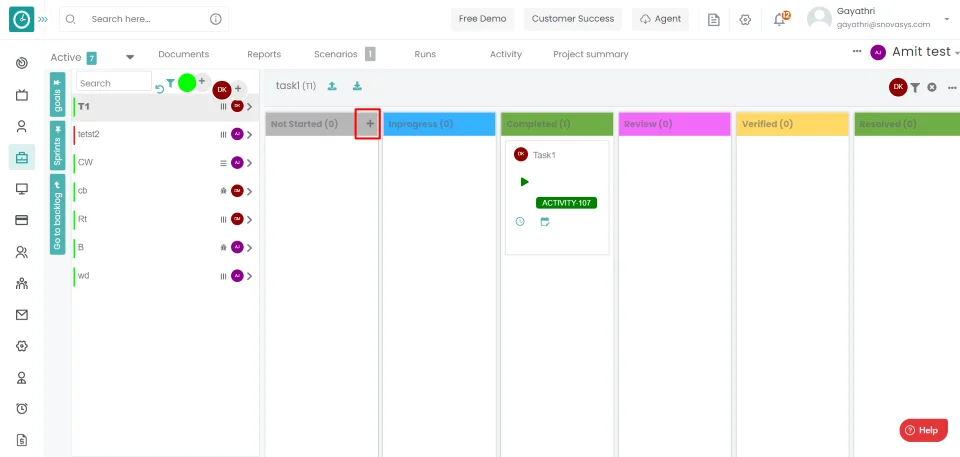
- Add goal popup displays….
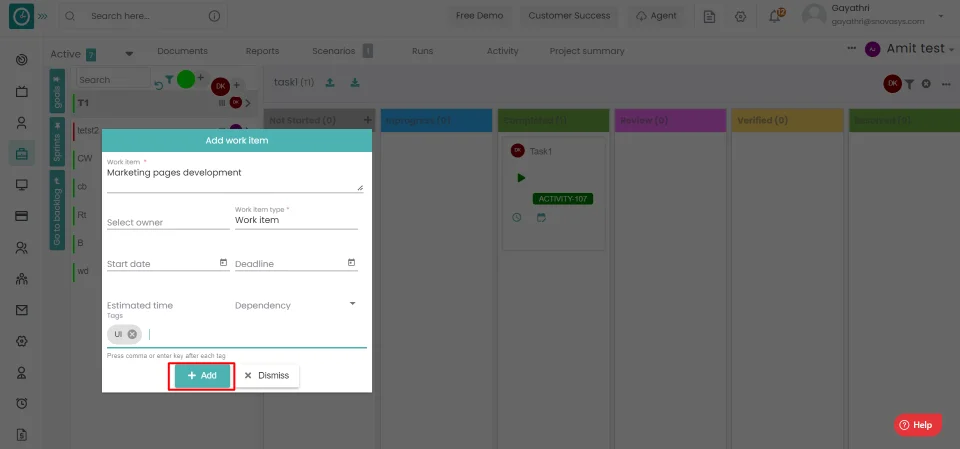
Now you can be able to view the tasks in task tracking agent.
View Tasks: -
- Open the Task Tracker Agent.
- Enter your credentials (username and password) in the fields.
- Click 'Login' button to access your Time Champ account.

- Click task page.
- Click on any specific project to view the tasks which was assigned to you.
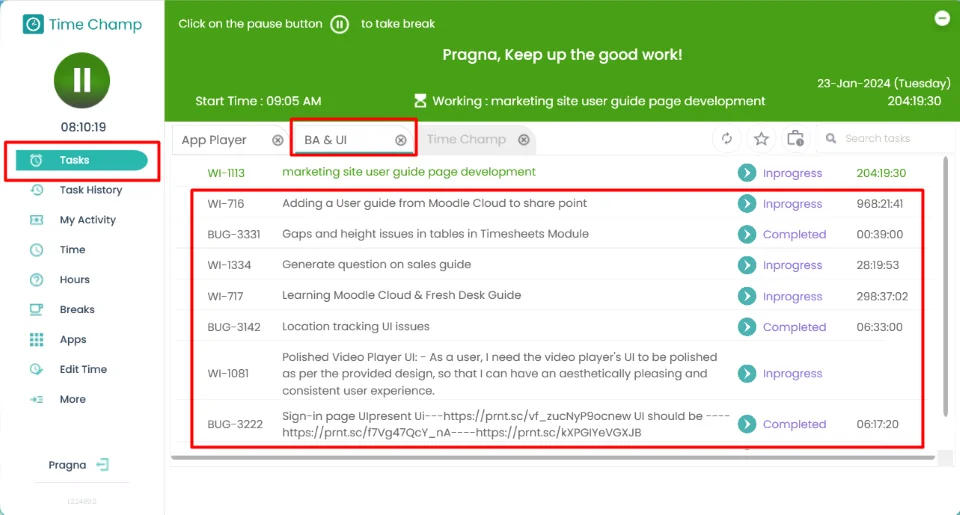
This task tracking agent permission can be configured by following the steps: -
- Navigate to users => Edit => User Configuration => Enable
Task Tracker
, to run the Task Tracker agent. - Click save for particular user to enable the task tracker.

Procedure :
- Open the Task Tracker Agent.
- Enter your credentials (username and password) in the fields.
- Click 'Login' button to access your Time Champ account.

- Click task page.
- On the right side of the page, you will find a search field.
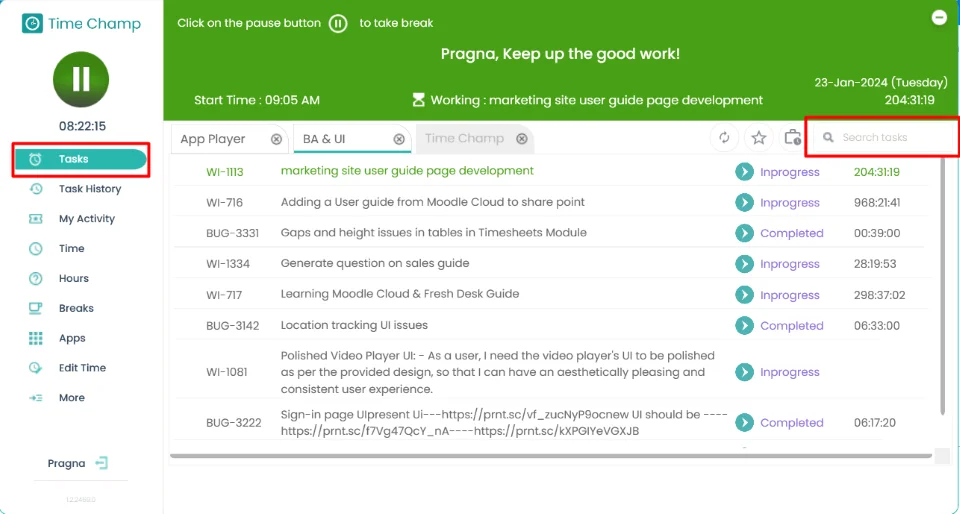
- Use this search field to enter and search for any specific task.
Adding tasks to your favorites in the Task Tracker Agent is a convenient feature that allows you to easily access and prioritize important tasks.
This task tracking agent permission can be configured by following the steps: -
- Navigate to users => Edit => User Configuration => Enable
Task Tracker
, to run the Task Tracker agent. - Click save for particular user to enable the task tracker.

Procedure :
Add Task to favourites: -
- Open the Task Tracker Agent.
- Enter your credentials (username and password) in the fields.
- Click 'Login' button to access your Time Champ account.

- Click task page.
- Hover on any task then Favourite icon is visible.
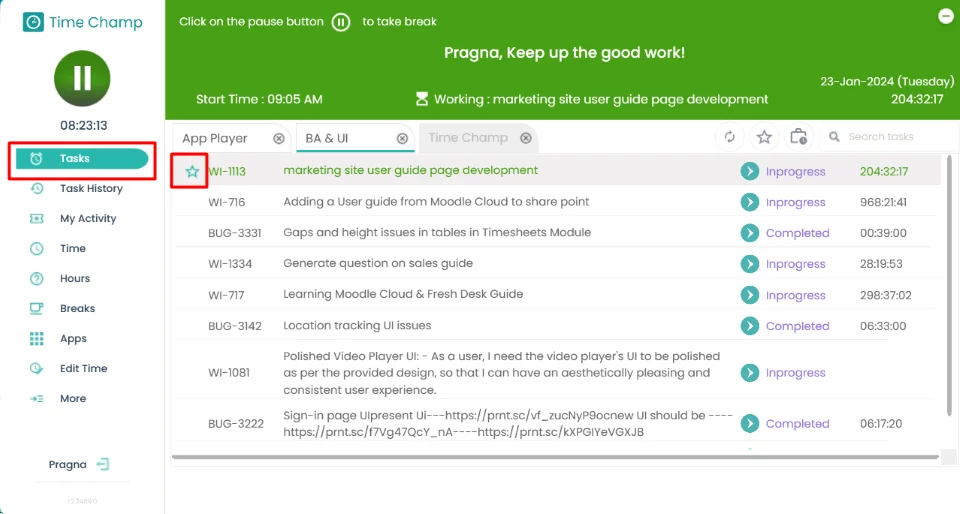
View Favourites: -
- Open the Task Tracker Agent.
- Enter your credentials (username and password) in the fields.
- Click 'Login' button to access your Time Champ account.

- Navigate to Task page.
- Click on Favourites icon to see the favourite tasks.
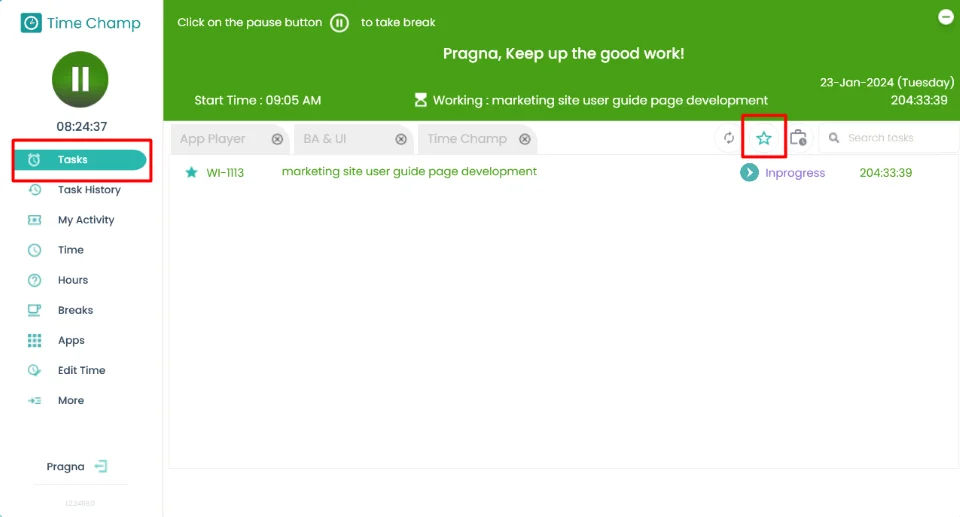
Viewing your recent tasks in the Task Tracker Agent is a straightforward process that allows you to stay updated on your most recent activities.
This task tracking agent permission can be configured by following the steps: -
- Navigate to users => Edit => User Configuration => Enable
Task Tracker
, to run the Task Tracker agent. - Click save for particular user to enable the task tracker.

Procedure :
- Open the Task Tracker Agent.
- Enter your credentials (username and password) in the fields.
- Click 'Login' button to access your Time Champ account.

- Navigate to Task page.
- You can easily access and view the most recent tasks on the task tracker
agent.
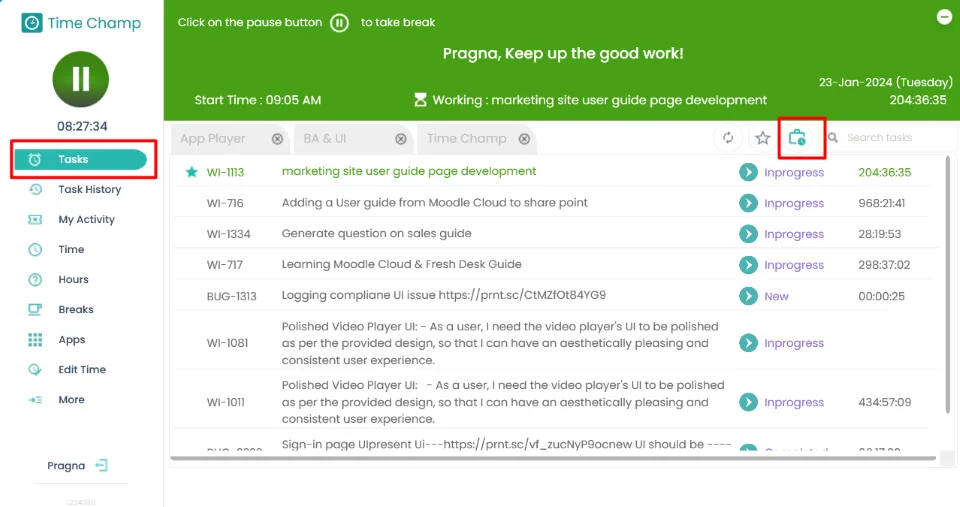
Reloading or refreshing tasks to stay updated with your most recent changes and updates is a valuable feature in the Task Tracker Agent. This functionality ensures that you have access to the latest task information and helps you effectively manage your workload.
This task tracking agent permission can be configured by following the steps: -
- Navigate to users => Edit => User Configuration => Enable
Task Tracker
, to run the Task Tracker agent. - Click save for particular user to enable the task tracker.

Procedure :
- Open the Task Tracker Agent.
- Enter your credentials (username and password) in the fields.
- Click 'Login' button to access your Time Champ account.

- Navigate to Task page.
- Click on reload icon to know recent updated task in task tracker agent.
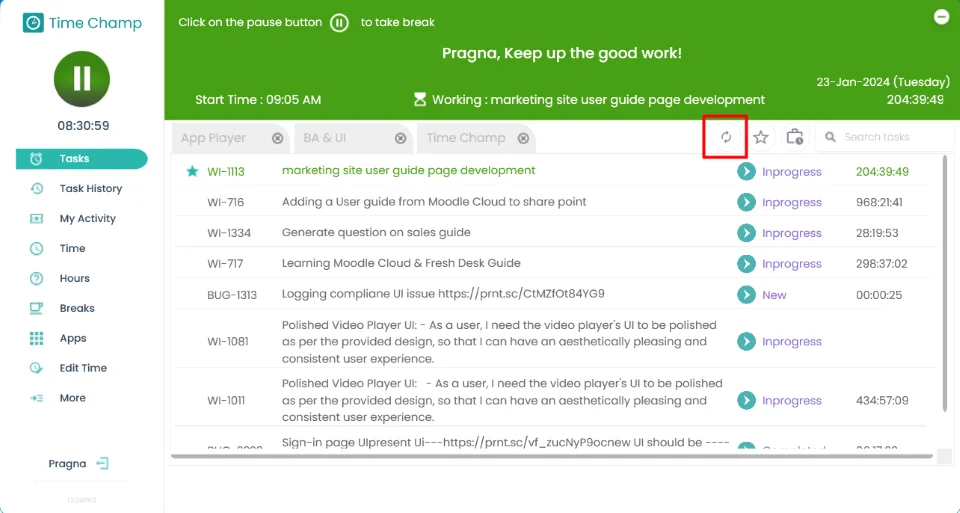
Updating the status of your tasks in the Task Tracker Agent is a fundamental aspect of efficient task management.
This task tracking agent permission can be configured by following the steps: -
- Navigate to users => Edit => User Configuration => Enable
Task Tracker
, to run the Task Tracker agent. - Click save for particular user to enable the task tracker.

Procedure :
- Open the Task Tracker Agent.
- Enter your credentials (username and password) in the fields.
- Click 'Login' button to access your Time Champ account.

- Navigate to Task page.
- Click on any specific task which you want to update status of task like
New => InProgress
InProgress => Completed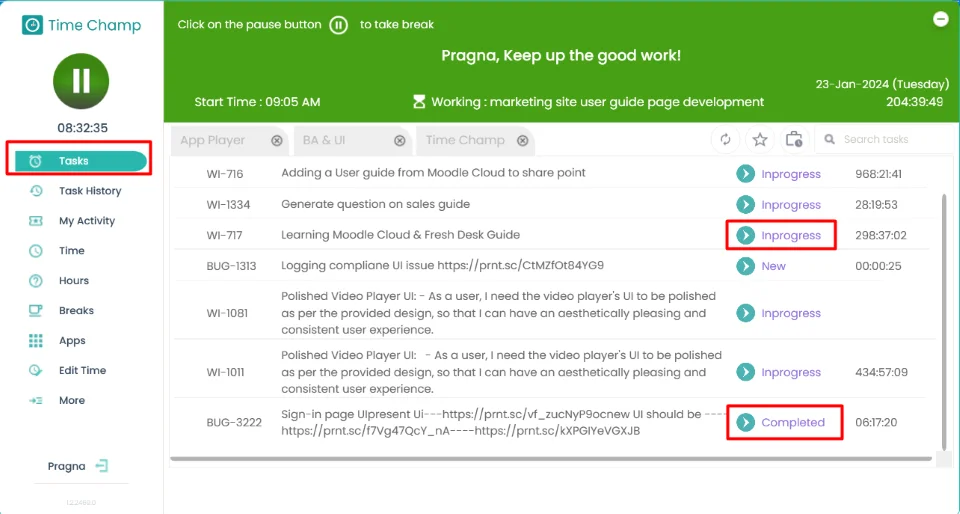
Now you can able to easily update the status of the task
Viewing your task history in the Task Tracker Agent is a valuable capability that allows you to review past tasks and their details.
This task tracking agent permission can be configured by following the steps: -
- Navigate to users => Edit => User Configuration => Enable
Task Tracker
, to run the Task Tracker agent. - Click save for particular user to enable the task tracker.

Procedure :
- Open the Task Tracker Agent.
- Enter your credentials (username and password) in the fields.
- Click 'Login' button to access your Time Champ account.

- Click on Task History tab.
Now you can easily view and access your task history, allowing you to review past tasks and their details.
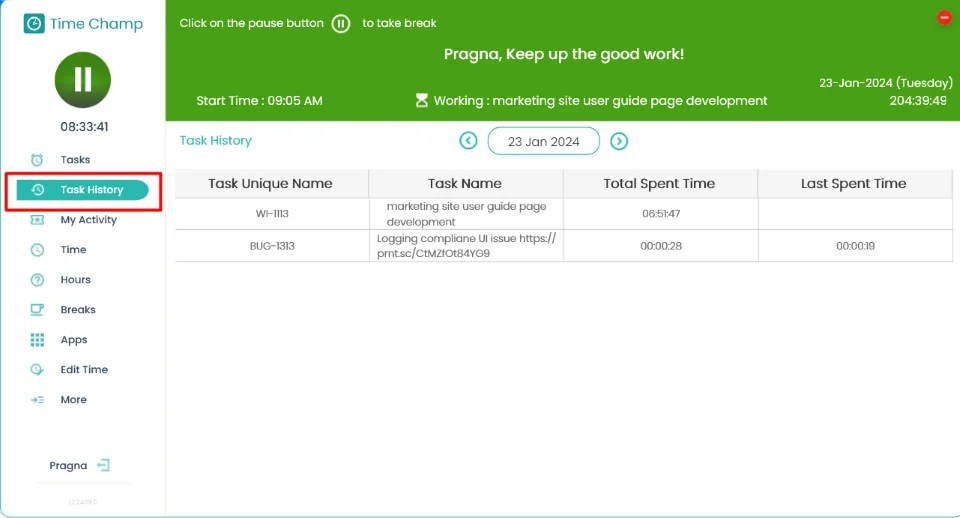
Viewing your activity in the Task Tracker Agent is a valuable feature that provides overview of your recent work-related activities.
This task tracking agent permission can be configured by following the steps: -
- Navigate to users => Edit => User Configuration => Enable
Task Tracker
, to run the Task Tracker agent. - Click save for particular user to enable the task tracker.

Procedure :
- Open the Task Tracker Agent.
- Enter your credentials (username and password) in the fields.
- Click 'Login' button to access your Time Champ account.

- Click on My Activity tab.
- Now you can able to view the overview of your recent daily activities,
including details like Task name, App, Title, Time and Duration.
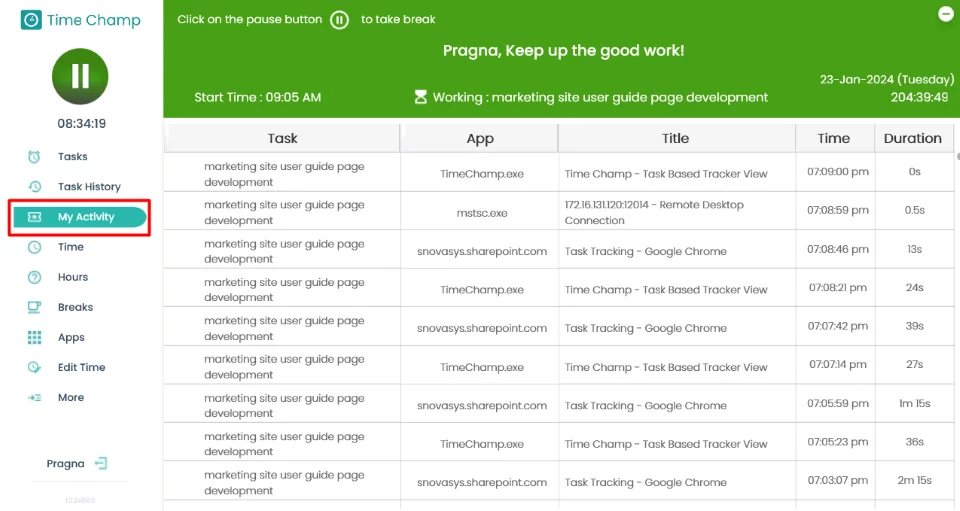
Viewing your tracked time in the Task Tracker Agent is a valuable feature that provides a comprehensive record of your work hours and activity status throughout your workday.
This task tracking agent permission can be configured by following the steps: -
- Navigate to users => Edit => User Configuration => Enable
Task Tracker
, to run the Task Tracker agent. - Click save for particular user to enable the task tracker.

Procedure :
- Open the Task Tracker Agent.
- Enter your credentials (username and password) in the fields.
- Click 'Login' button to access your Time Champ account.

- Click on Time tab.
- Now, you can view today's activity, including start time, end time, activity
status (Working, Idle, Offline, Break), and duration.
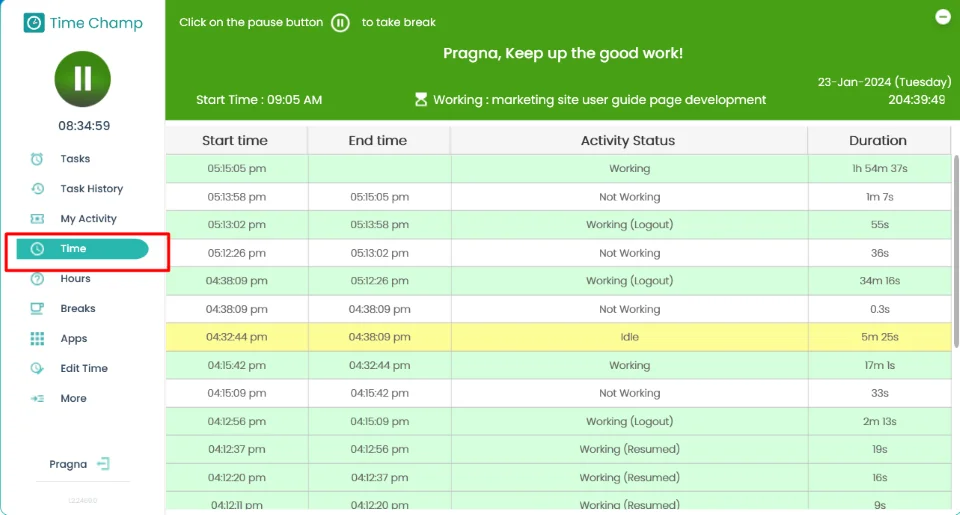
In this section, you can find an overview of your current shift settings, including details such as shift start and end times, break schedules, and any predefined rules related to your work hours.
This task tracking agent permission can be configured by following the steps: -
- Navigate to users => Edit => User Configuration => Enable
Task Tracker
, to run the Task Tracker agent. - Click save for particular user to enable the task tracker.

Procedure :
- Open the Task Tracker Agent.
- Enter your credentials (username and password) in the fields.
- Click 'Login' button to access your Time Champ account.

- Click on Breaks tab.
- Now you can able to view the overview of your shift settings.
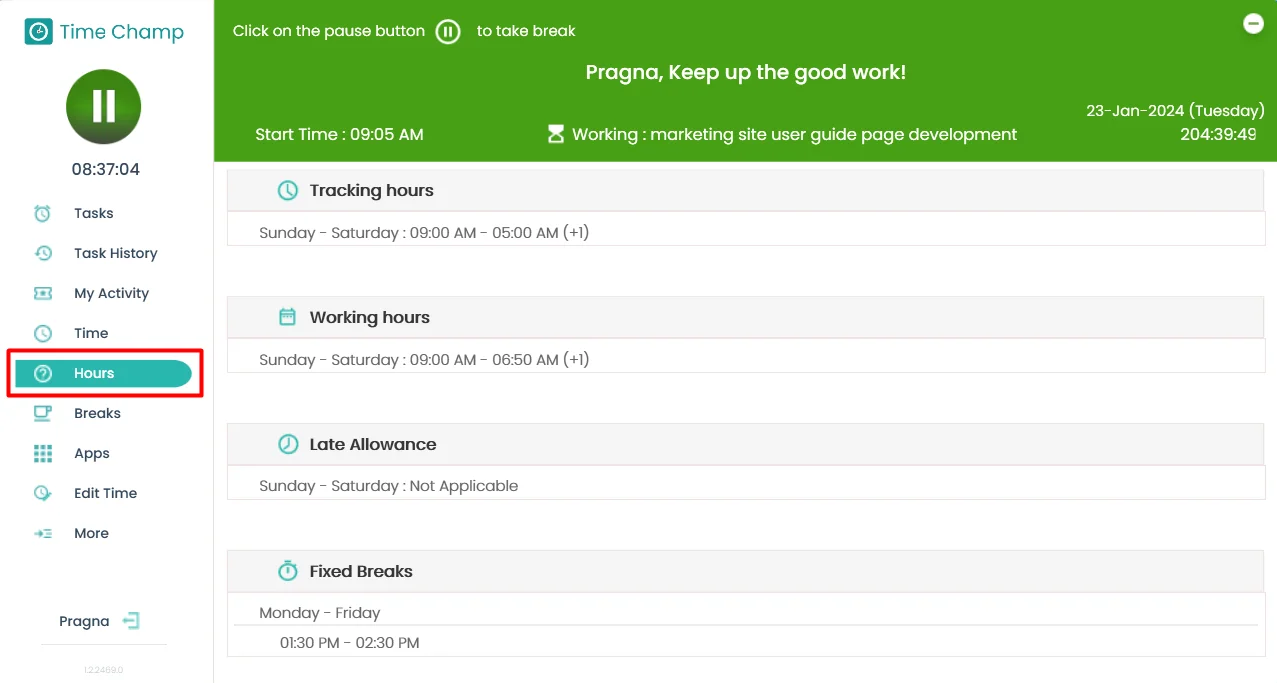
Viewing your break history in the Task Tracker Agent provides how you've allocated your break times.
This task tracking agent permission can be configured by following the steps: -
- Navigate to users => Edit => User Configuration => Enable
Task Tracker
, to run the Task Tracker agent. - Click save for particular user to enable the task tracker.

Procedure :
- Open the Task Tracker Agent.
- Enter your credentials (username and password) in the fields.
- Click 'Login' button to access your Time Champ account.

- Click on Breaks tab.
- Now you can able to view the break times during the workday.
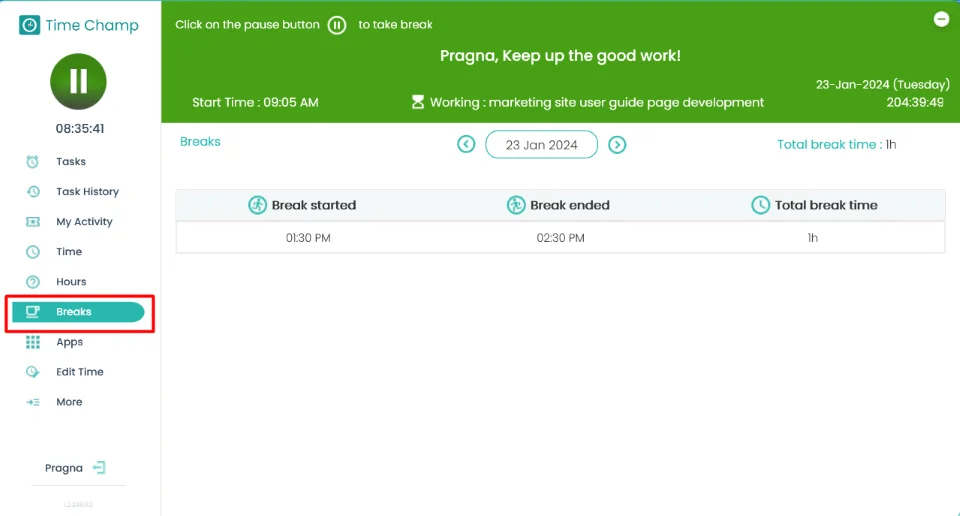
This task tracking agent permission can be configured by following the steps: -
- Navigate to users => Edit => User Configuration => Enable
Task Tracker
, to run the Task Tracker agent. - Click save for particular user to enable the task tracker.

Procedure :
- Open the Task Tracker Agent.
- Enter your credentials (username and password) in the fields.
- Click 'Login' button to access your Time Champ account.

- Click on Apps tab.
- Now, you can easily view the list of visited applications along with their
respective duration times.
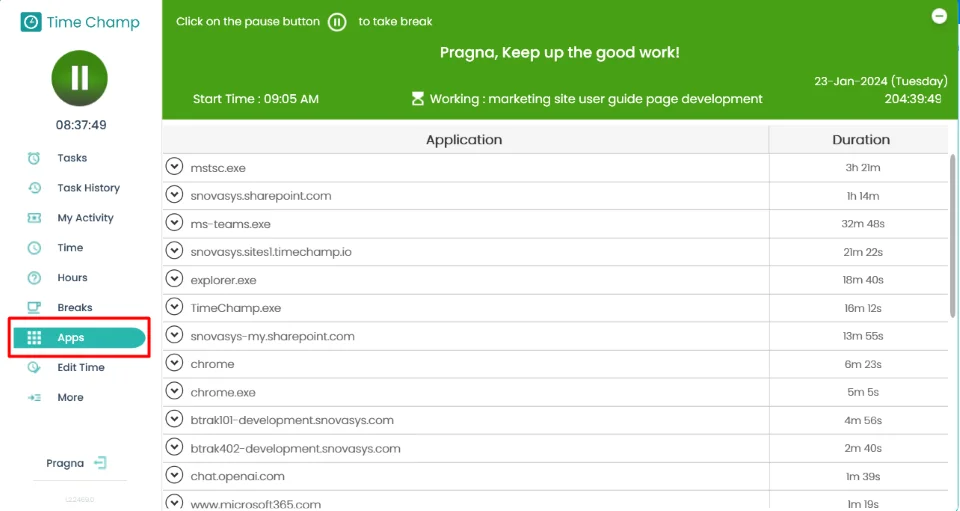
To edit or delete a task record for a user, which enables you to make changes or remove task records associated with that user.
This task tracking agent permission can be configured by following the steps: -
- Navigate to users => Edit => User Configuration => Enable
Task Tracker
, to run the Task Tracker agent. - Click save for particular user to enable the task tracker.

Procedure :
Edit/Claim: -
- Open the Task Tracker Agent.
- Enter your credentials (username and password) in the fields.
- Click 'Login' button to access your Time Champ account.

- Click the Edit Time tab on Task tracker then navigating to the Attendance tab on site.
- Click on Edit icon on a specific record.
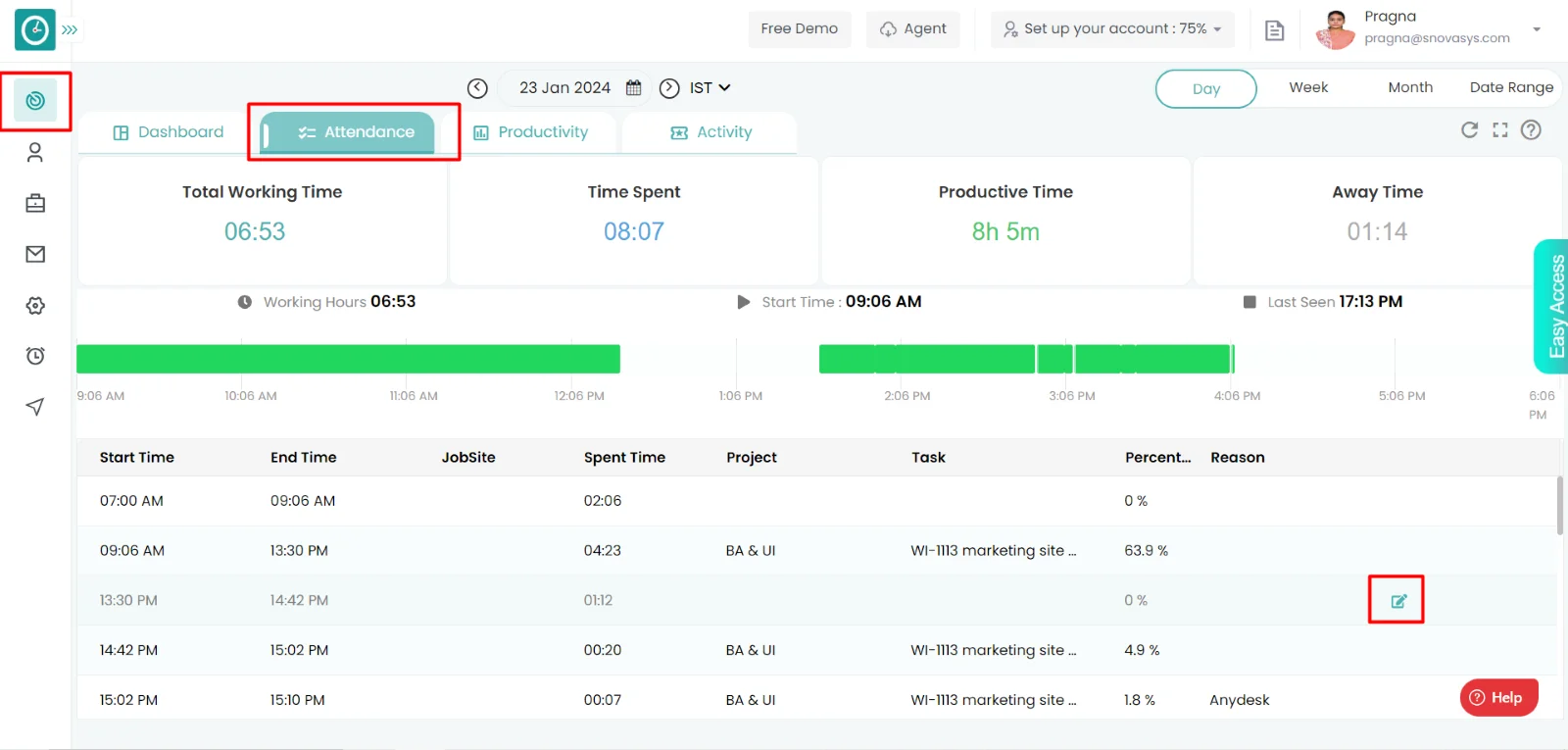
Now you can able to view the updated details.
Delete: -
- Open the Task Tracker Agent.
- Enter your credentials (username and password) in the fields.
- Click 'Login' button to access your Time Champ account.

- Click the Edit Time tab on Task tracker then navigating to the Attendance
tab on site.
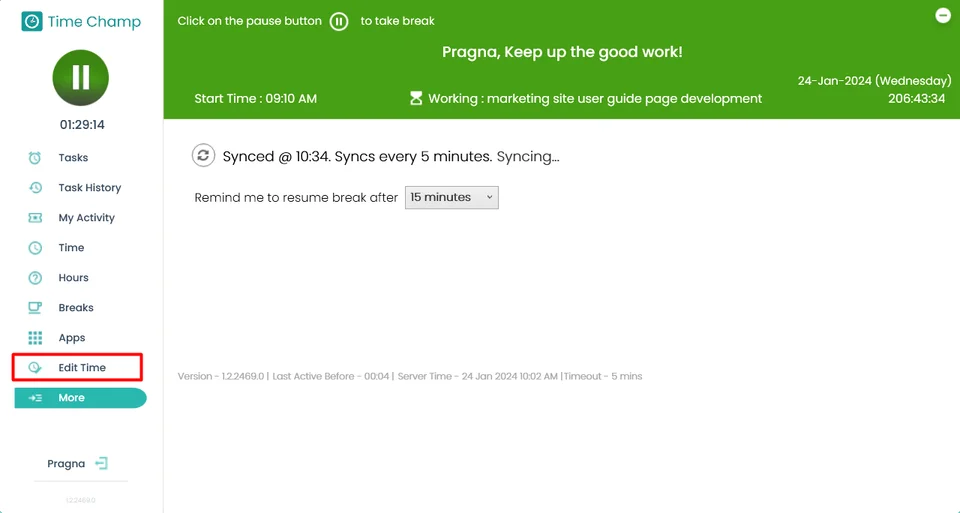
- Click on Delete icon on a specific record.
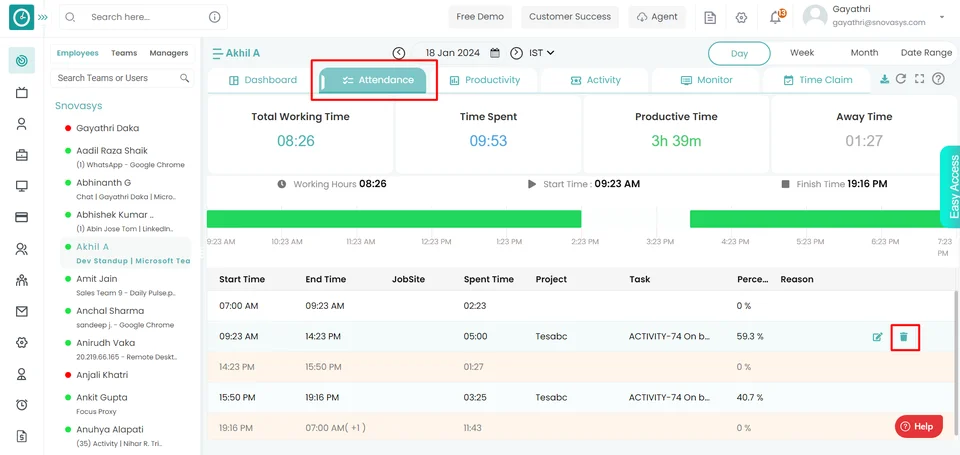
Now you can successfully delete the record.
Dashboard is a multifaceted tool that tracks and analyzes work hours, productivity, and work-life balance, providing insights into productive and away hours, time spent on tasks, top Websites and Applications, and overall work patterns.
This task tracking agent permission can be configured by following the steps: -
- Navigate to users => Edit => User Configuration => Enable
Task Tracker
, to run the Task Tracker agent. - Click save for particular user to enable the task tracker.

Procedure :
Edit/Claim: -
- Open the Task Tracker Agent.
- Enter your credentials (username and password) in the fields.
- Click 'Login' button to access your Time Champ account.

- Click on Dashboard tab.
- Now you can view the overall summary of your daily activity.
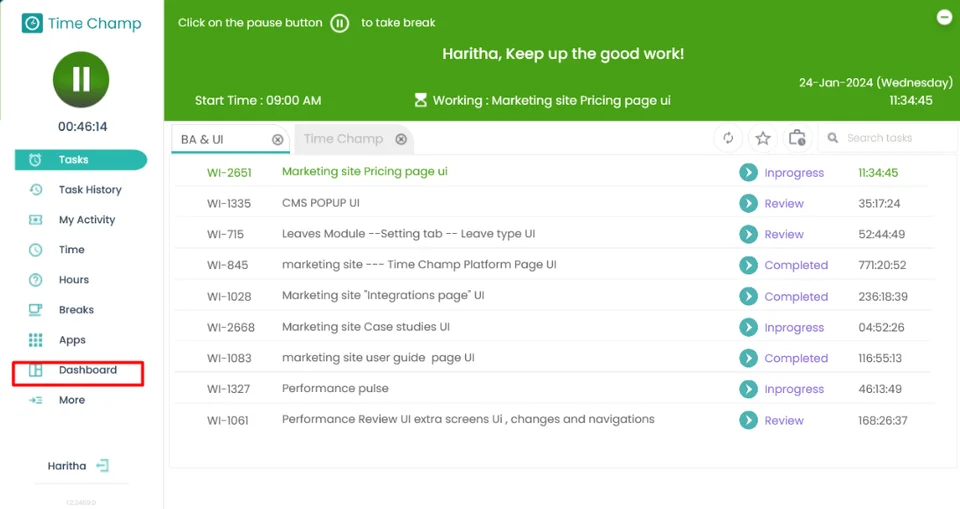
Syncing your data in the Task Tracker Agent is an essential step to ensure that your work information is up-to-date and accurate.
This task tracking agent permission can be configured by following the steps: -
- Navigate to users => Edit => User Configuration => Enable
Task Tracker
, to run the Task Tracker agent. - Click save for particular user to enable the task tracker.

Procedure :
Edit/Claim: -
- Open the Task Tracker Agent.
- Enter your credentials (username and password) in the fields.
- Click 'Login' button to access your Time Champ account.

- Click on More tab.
- Click on sync now to sync the data from agent to Dashboard.
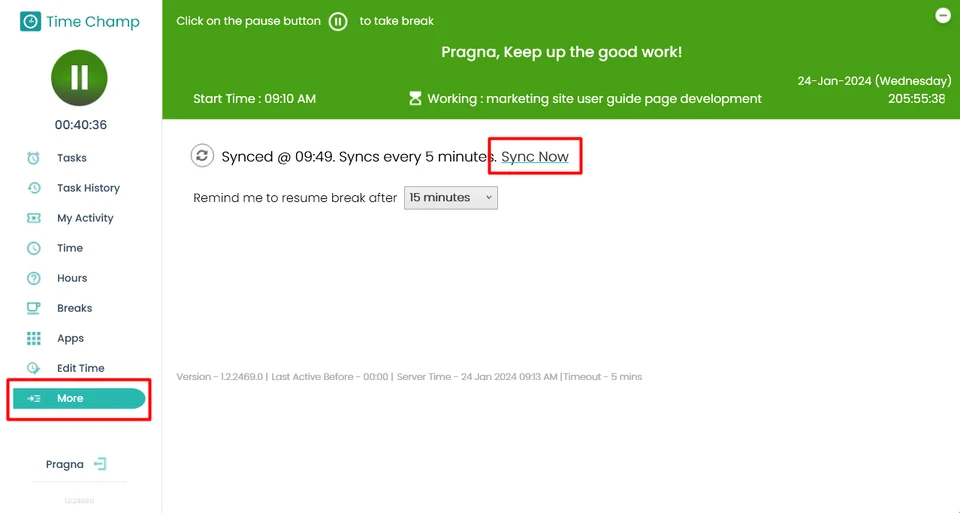
Changing the settings for break time in the Task Tracker Agent is a valuable feature that allows you to customize the scheduled breaks.
This task tracking agent permission can be configured by following the steps: -
- Navigate to users => Edit => User Configuration => Enable
Task Tracker
, to run the Task Tracker agent. - Click save for particular user to enable the task tracker.

Procedure :
- Open the Task Tracker Agent.
- Enter your credentials (username and password) in the fields.
- Click 'Login' button to access your Time Champ account.

- Click on More tab.
- Change the resume break time configurations and select any option from dropdown.
- Once you've selected the break duration, activate the timer. This will start the countdown for your break period.
- As soon as the timer is activated, your break begins. The agent will now track this time as your break period.
- After the set break time (e.g., 15 minutes), the tracker will automatically
resume. This marks the end of your break period.
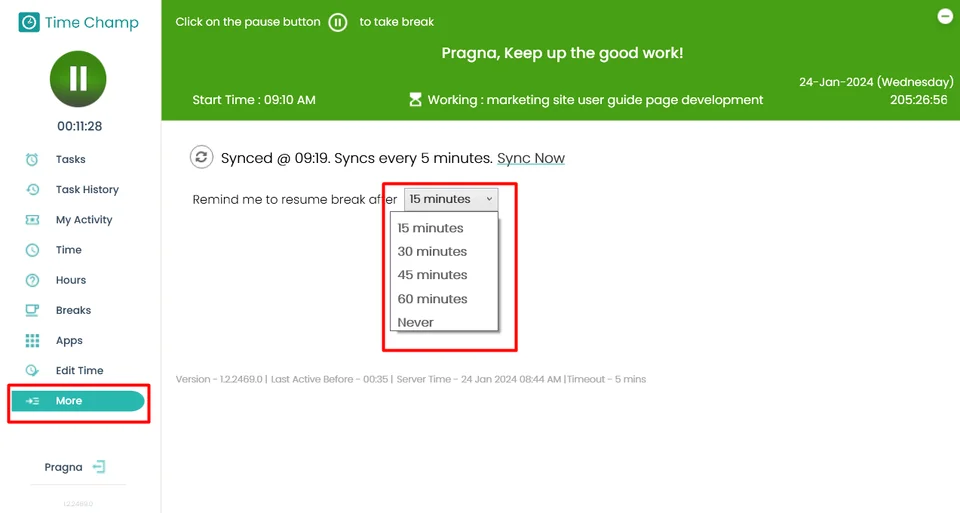
- A popup will appear, prompting you to click to start and proceed with the task.
- If you resume work after the break by clicking on the popup, the time will be recorded as 'working time.'
- However, if no activity is detected after clicking the popup, the time will be recorded as 'idle time.'
- Navigate to Dashboard you can able to view the overall activity.
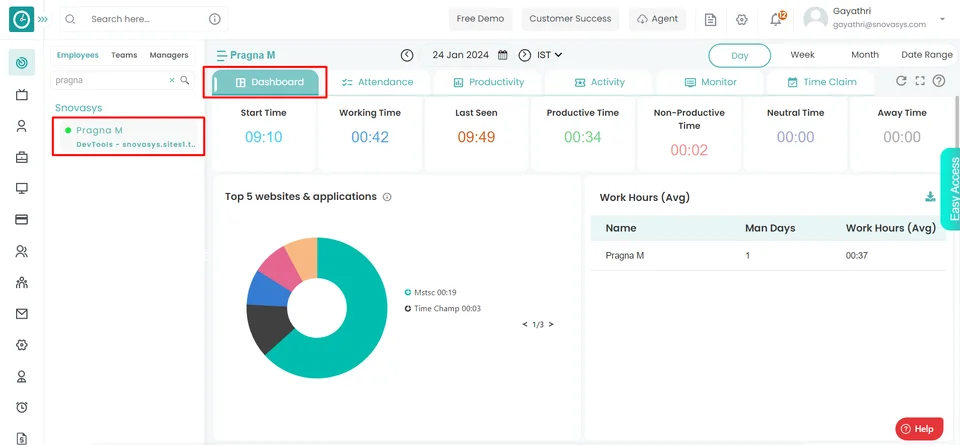
yes, we can track productive hours, Non-productive hours, Neutral hours through Task Tracker.
To stop tracking tasks in the Task Tracker Agent, follow these steps:
This task tracking agent permission can be configured by following the steps: -
- Navigate to users => Edit => User Configuration => Enable
Task Tracker
, to run the Task Tracker agent. - Click save for particular user to enable the task tracker.

- Open the Task Tracker Agent.
- Enter your credentials (username and password) in the fields.
- Click 'Login' button to access your Time Champ account.

- Click on stop button to stop the tracker or Click on any specific task
to stop the tracker
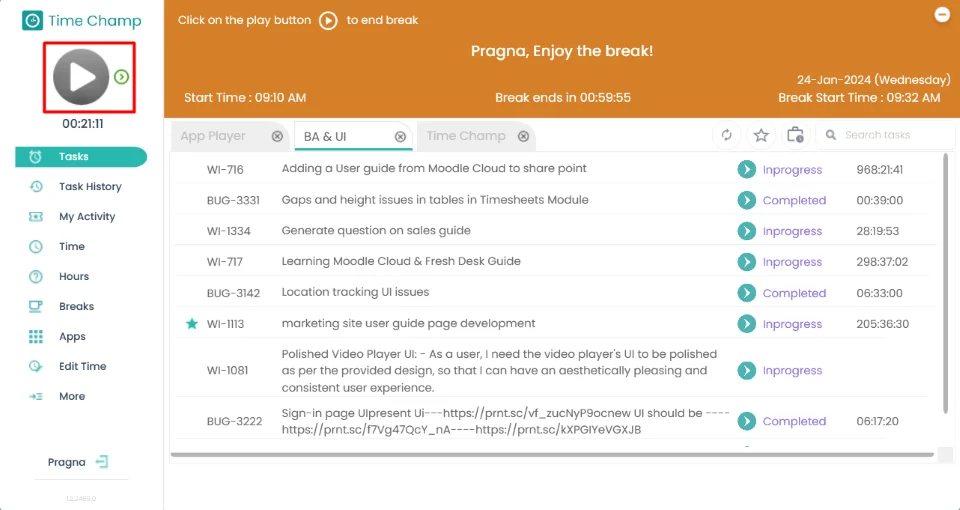
- Then click on finish the day in the Task Tracker Agent will save the
tracked time and update your task
records automatically.
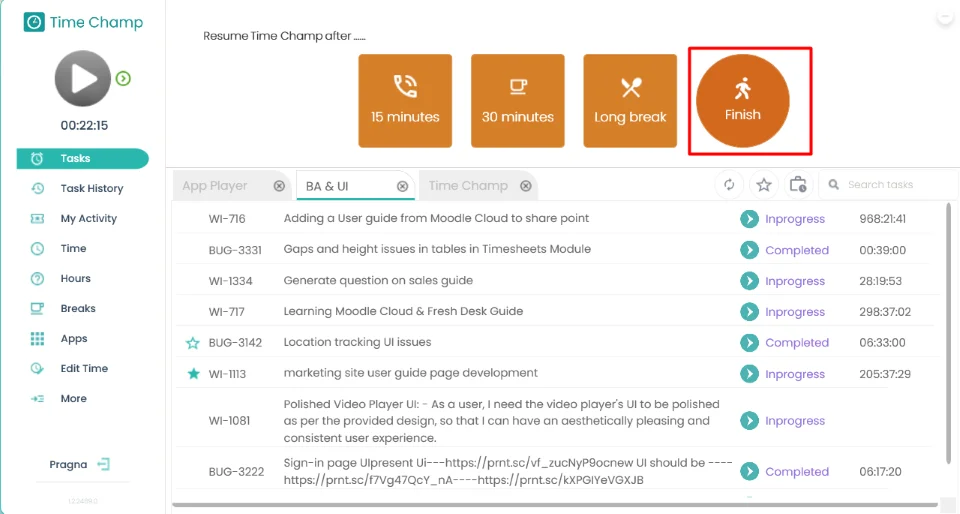
- Open the Time Champ site on system.
- Go to Projects then click on any project.
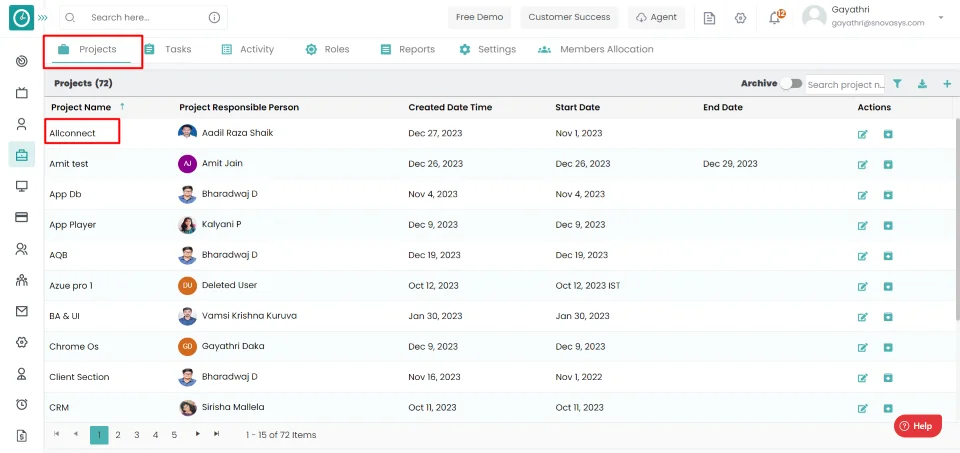
- Click on any task of that particular project.
- Click on pause button to stop the task.
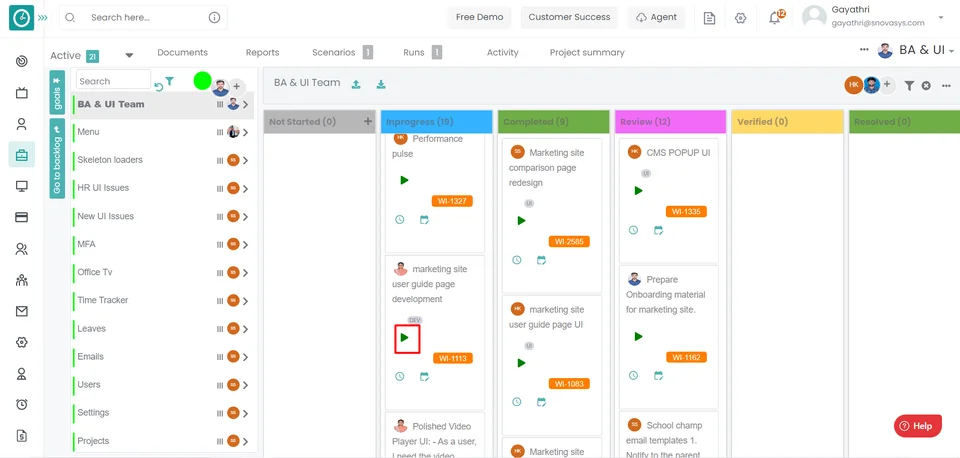
Procedure 1: -
Procedure 2: -