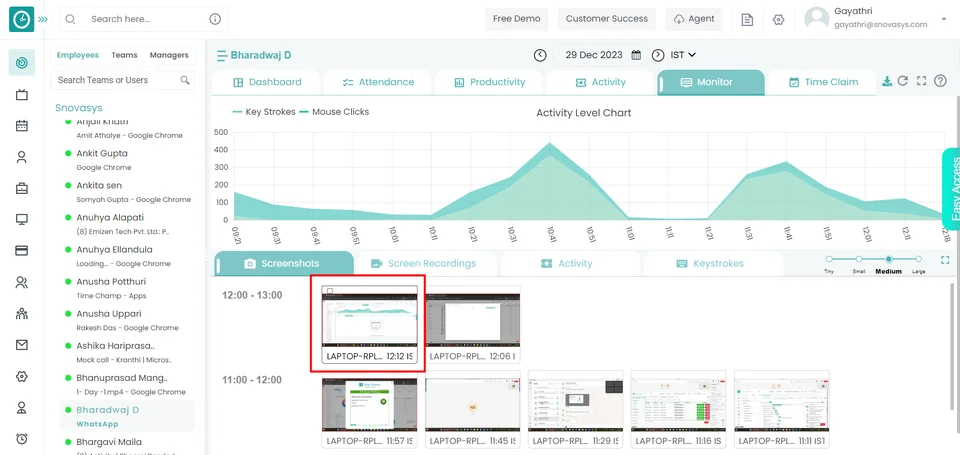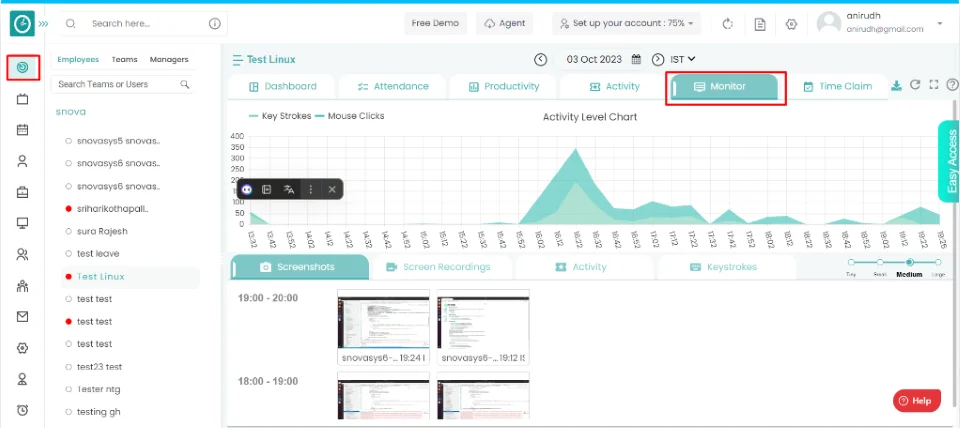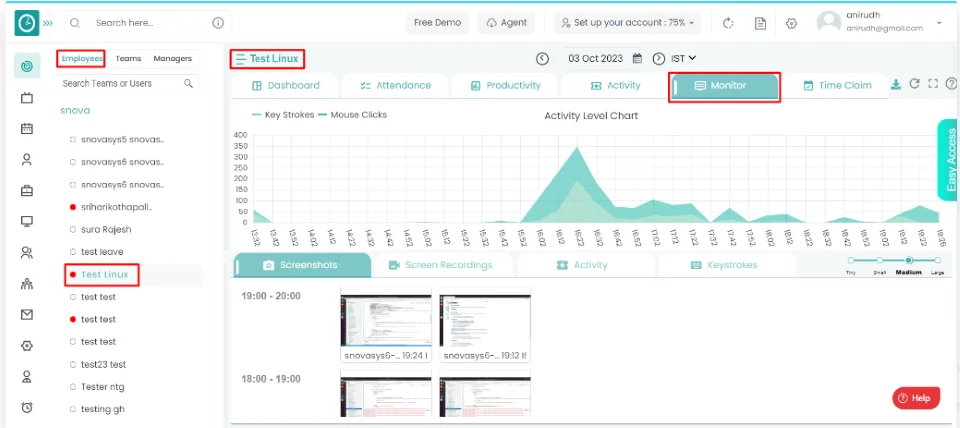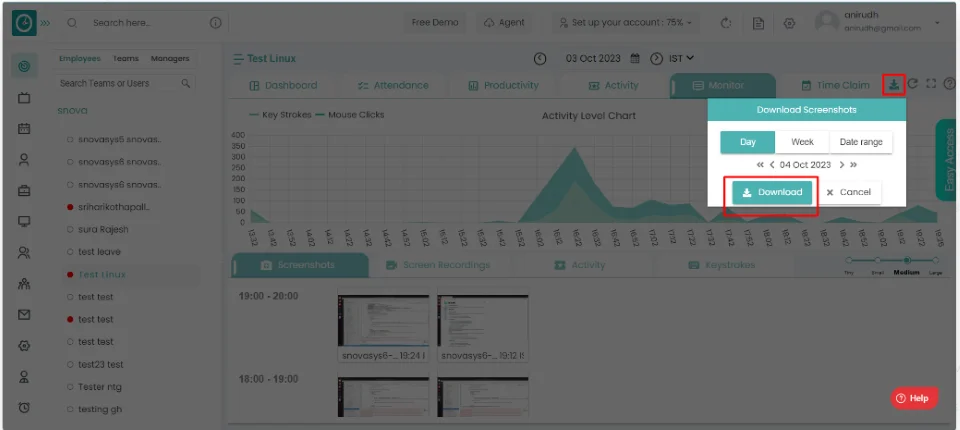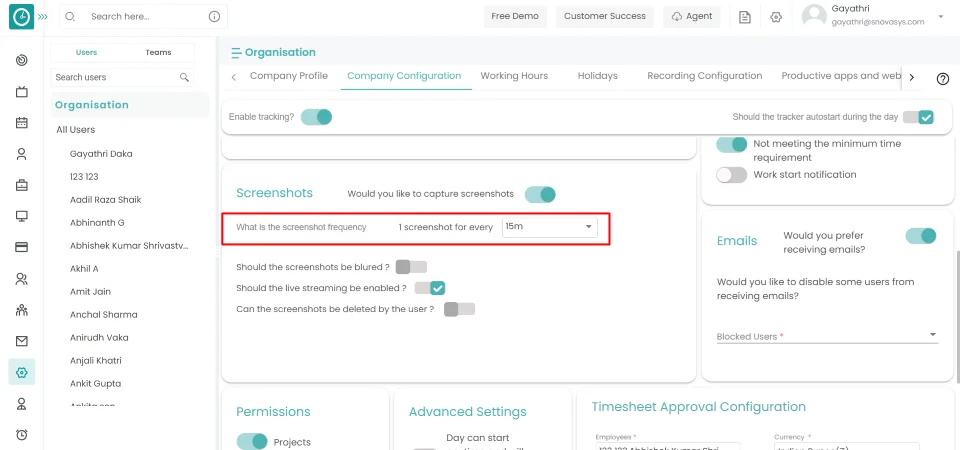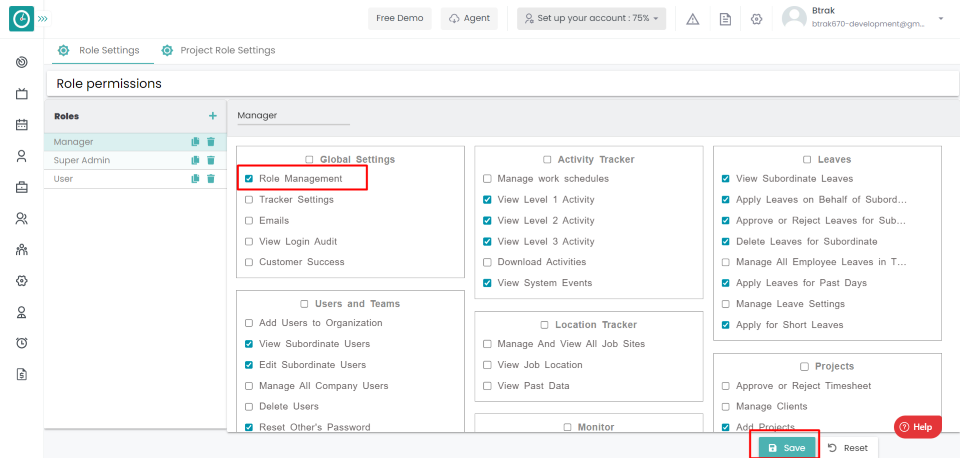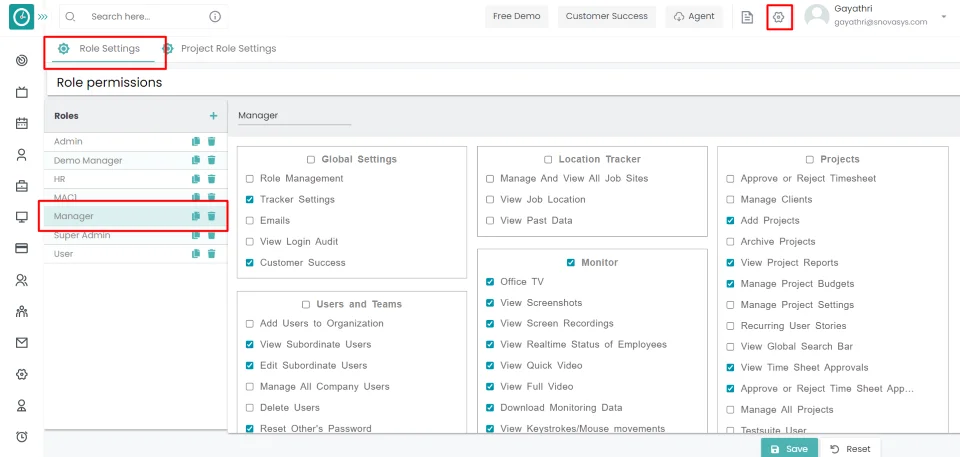User Guide
Employee Monitoring
Screenshots
![]() Copied
Copied
Now a days monitoring of employees became very essential to companies who are dealing with remote working and hybrid mode of working employees.
Read MoreThis feature allows you to view an employee's real-time status or activity during working hours. Time Champ enables you to schedule the duration and frequency, assisting you in keeping track of employees on your team.
Navigation: Goto Time Tracker => Tab: Monitor => Screenshots
If the user is having Super Admin
Permission, then he can be able to configure to capture screenshots.
This permission can be configured by following the steps: -
- Navigate to settings => Role Permissions => Select
Tracker Settings,
then select the roles for what you must give the permissions to configure and check them. - Click save to
Tracker Settings
usage for the defined roles.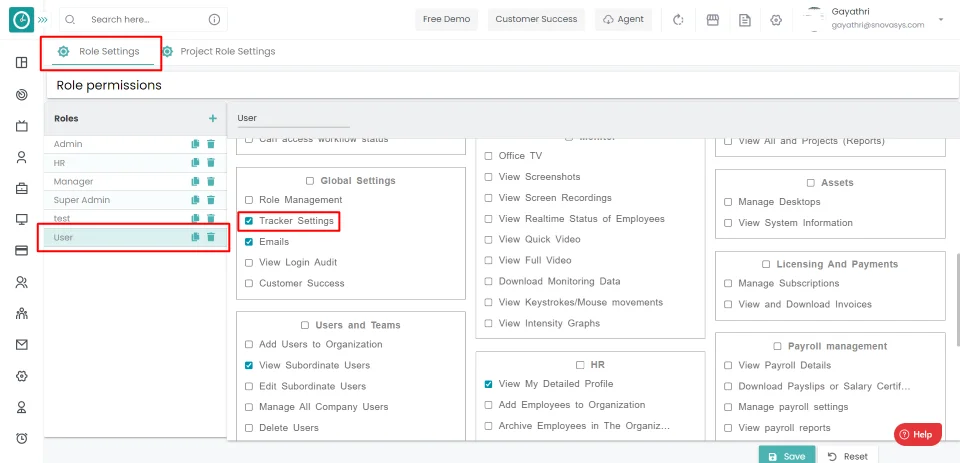
Configure Screenshots
- Go to settings module and click on company configuration tab.
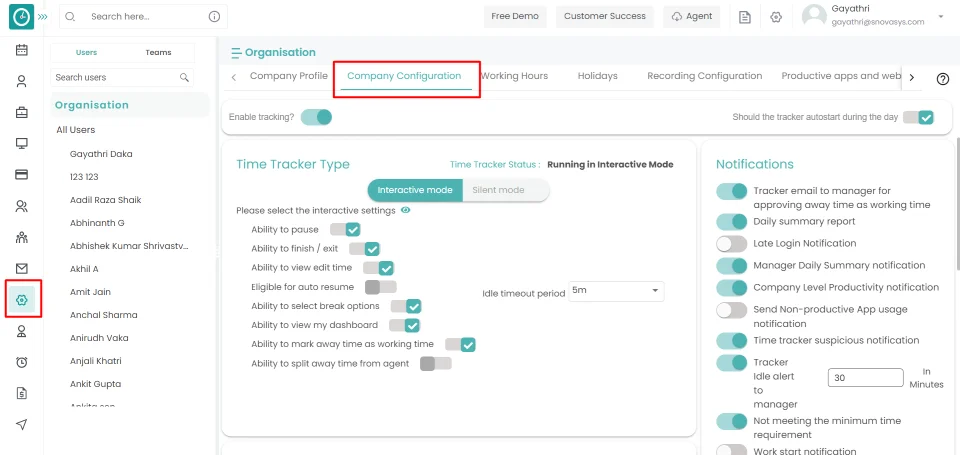
- Scroll and enable the toggle button to capture screenshots.
- Set the screenshot frequency you need.
- Specify whether or not the screenshots should be blurred.
- Enable or disable live streaming.
- Allow or deny the user the ability to delete screenshots.
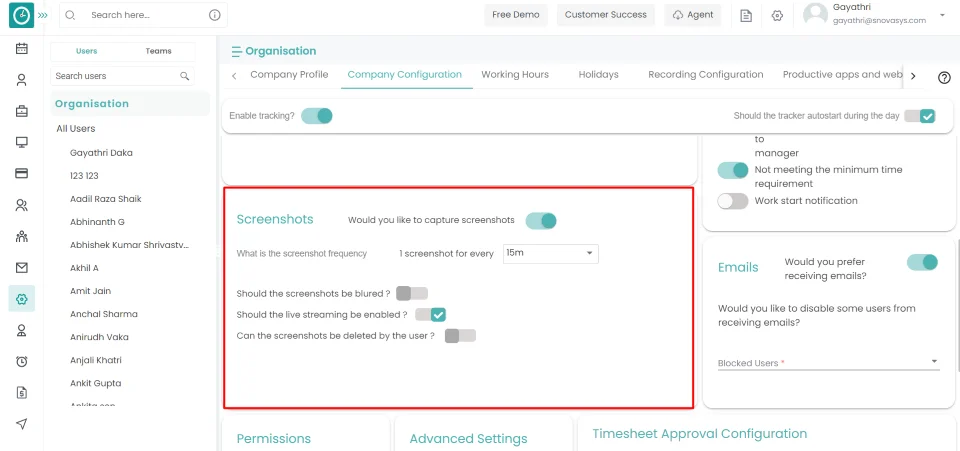
You are now set up to take screenshots.
Step 1:Click on the time tracker on the left side, and then select the monitor tab.
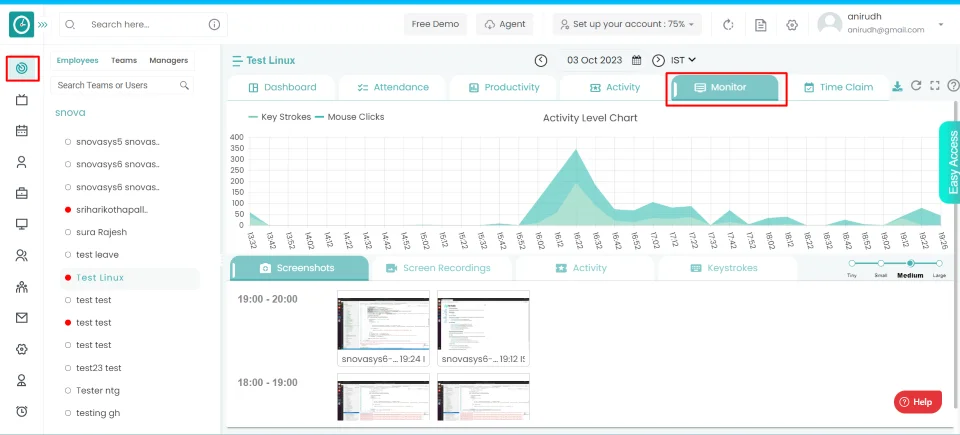
Step 2:Select one user under employees on the left side. Now you can view screenshots of the user you have chosen.
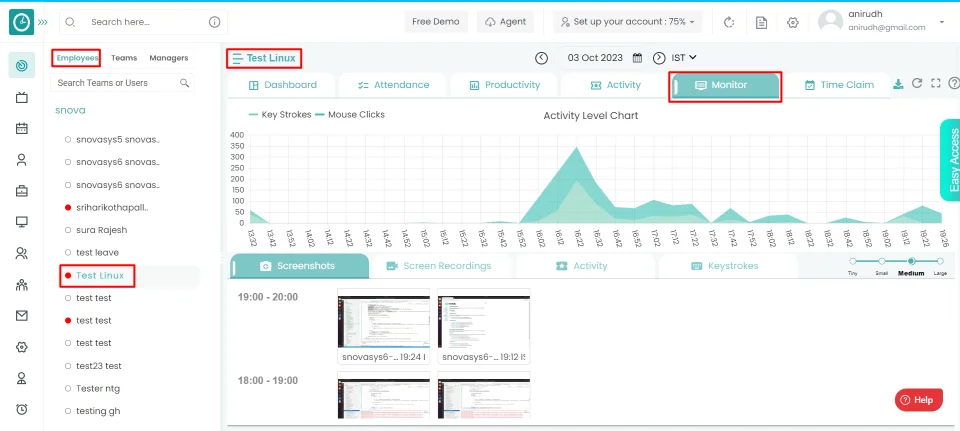
This feature allows you to view an employee's real-time status or activity during working hours. Time Champ enables you to schedule the duration and frequency, assisting you in keeping track of employees on your team.
Navigation: Goto Time Tracker => Tab: Monitor => Screenshots
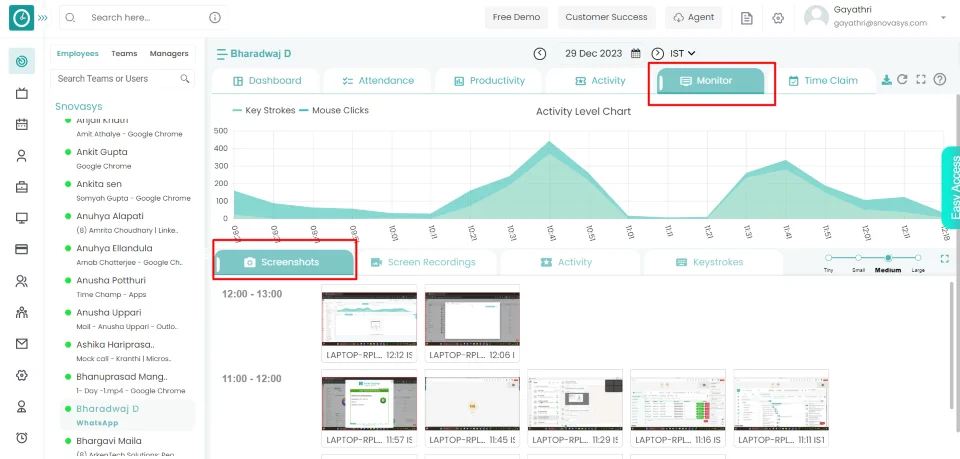
If the user is having Super Admin
Permission, then he can be able to delete Screenshot.
If Super Admin allows user, the ability to delete screenshot in company
configurations. Then he can able to delete screenshot.
This permission can be configured by following the steps: -
- Navigate to settings => Role Permissions => Select
View Screenshots,
then select the roles for what you must give the permissions to configure and check them. - Click save to
View Screenshots usage
usage for the defined roles.
Procedure for Deletion of single Screenshot
- Click on the screenshot you want to delete.

- A Fullscreen screenshot will be opened.
- Click on the delete icon to delete the screenshot.
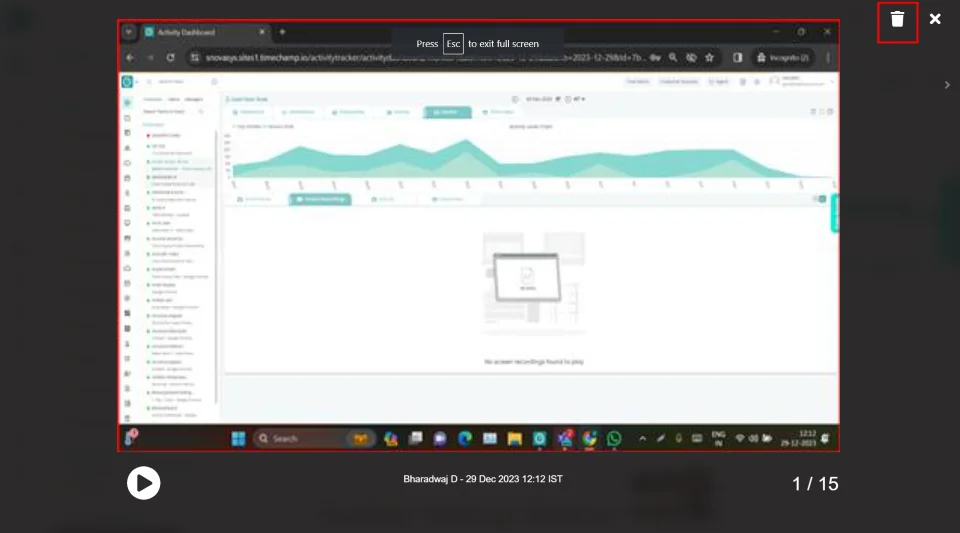
- Delete screenshot popup displays...
- Give the reason to delete the screenshot.
- Click on the delete to delete the screenshot.
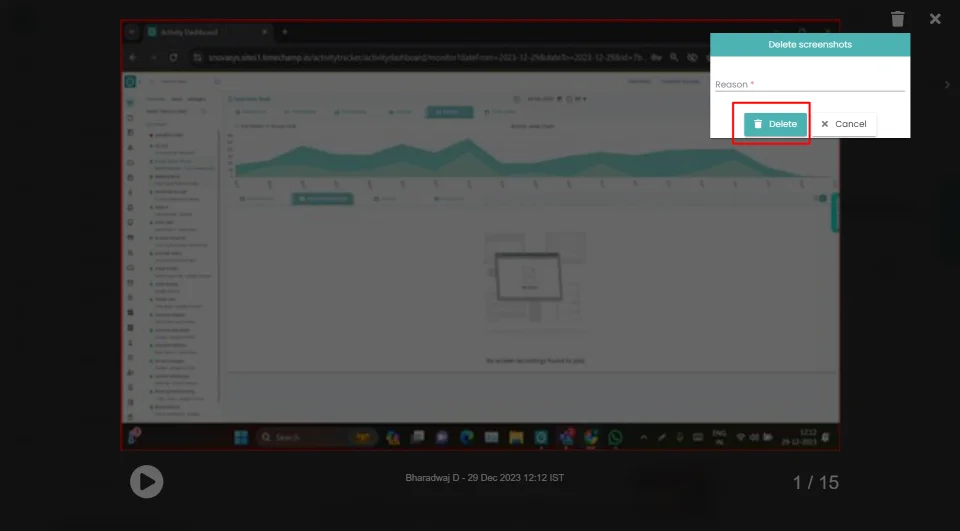
- Click cancel to return back.
Procedure for Deletion of Multiple Screenshot
- Hover on any screenshot select the check box appeared.
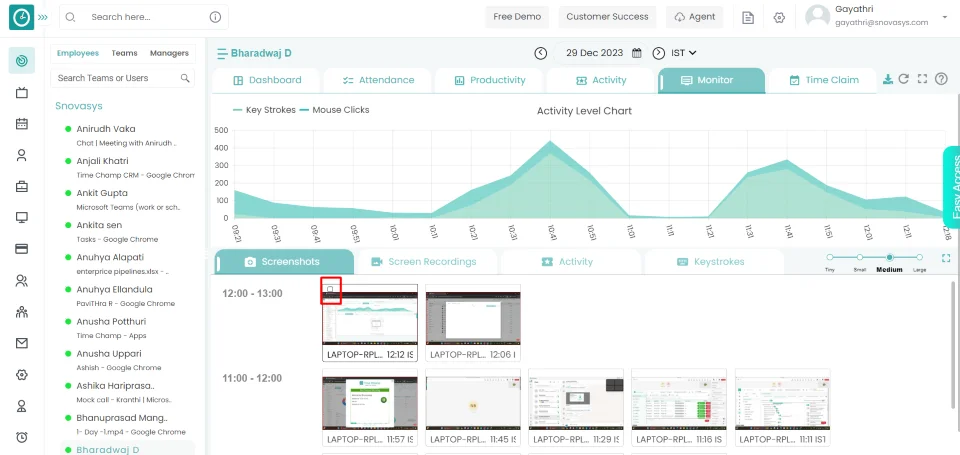
- Click on select all to select all the screenshots.
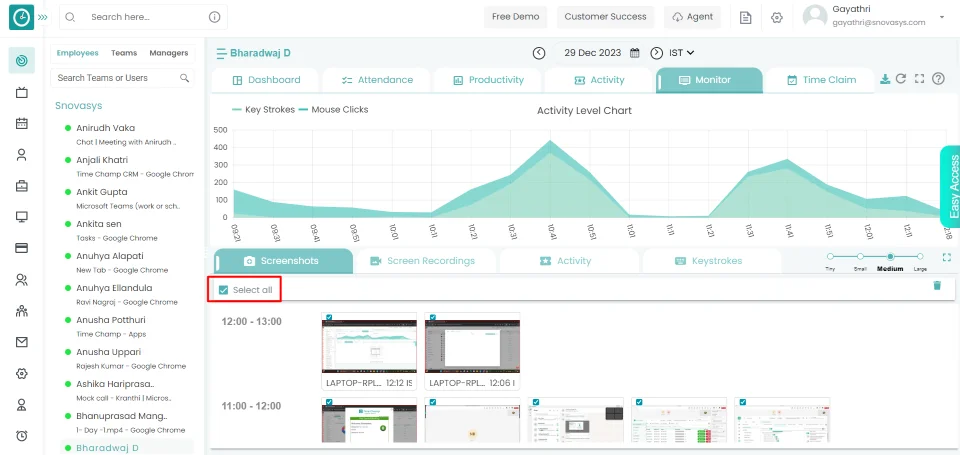
- Click on the delete icon to delete the screenshots.
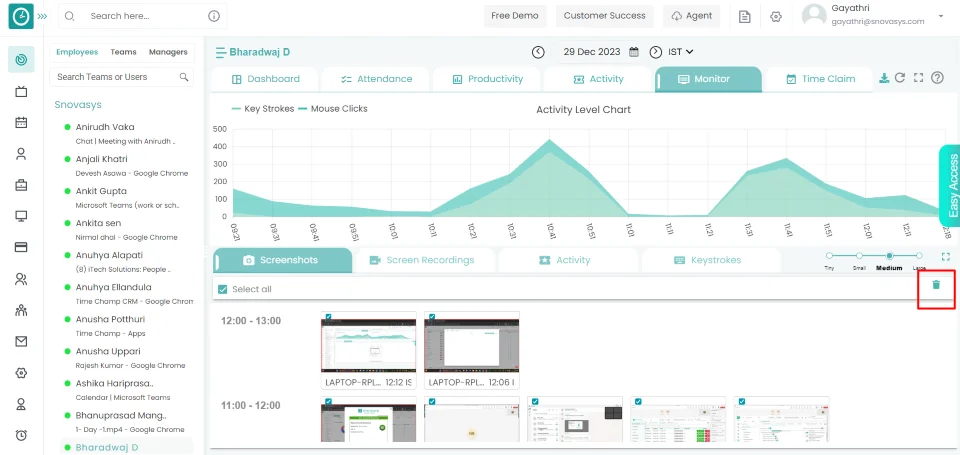
- Delete screenshot popup displays...
- Give the reason to delete the screenshot.
- Click on the delete to delete the screenshot.
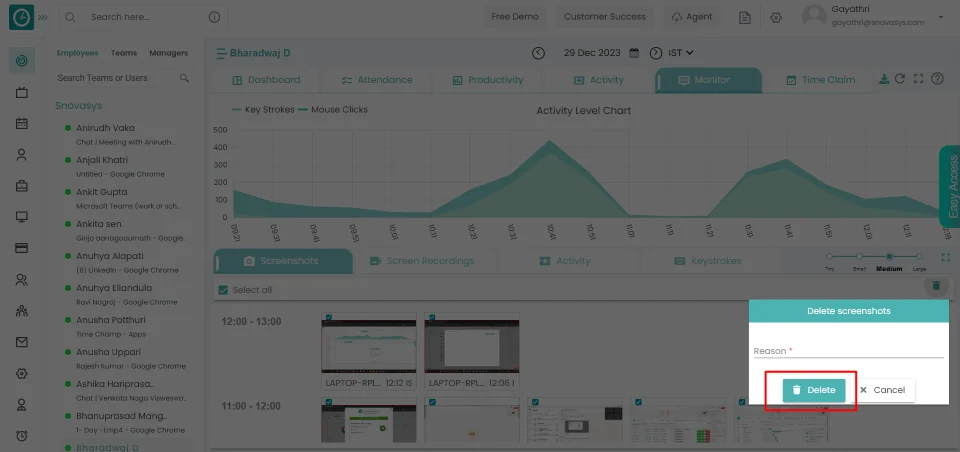
- Click cancel to return back.
- Click on Time tracker on the left side and then select the monitor tab.

- Select one user under employees on the left side.

- Click on the download icon.
- Download screenshots popup displays...
- Select time frame or date range required.
- Click Download, to download screenshots.

- Click on the profile. From the dropdown click on the Export.
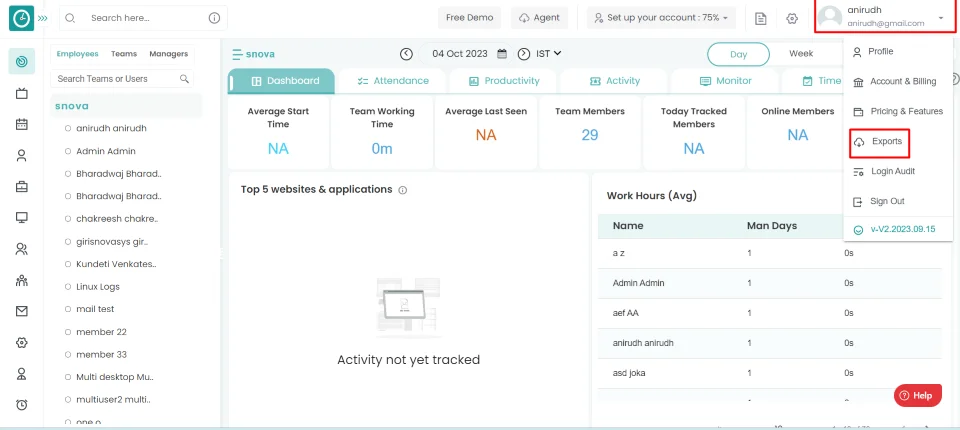
- You can view the downloaded file in the exports.
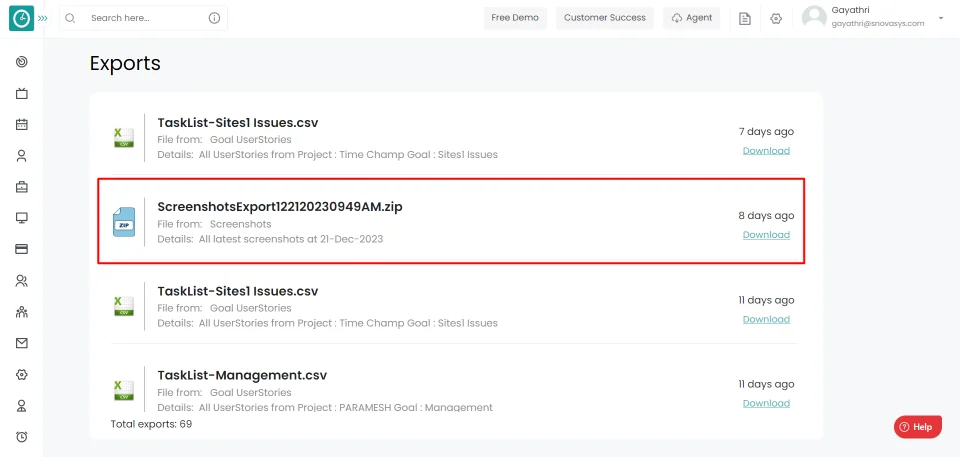
If there is any sensitive information that you do not want to capture due to company policy, Time Champ allows you to blur the screenshots for privacy.
Navigation: Goto Settings => Tab: Company Configurations
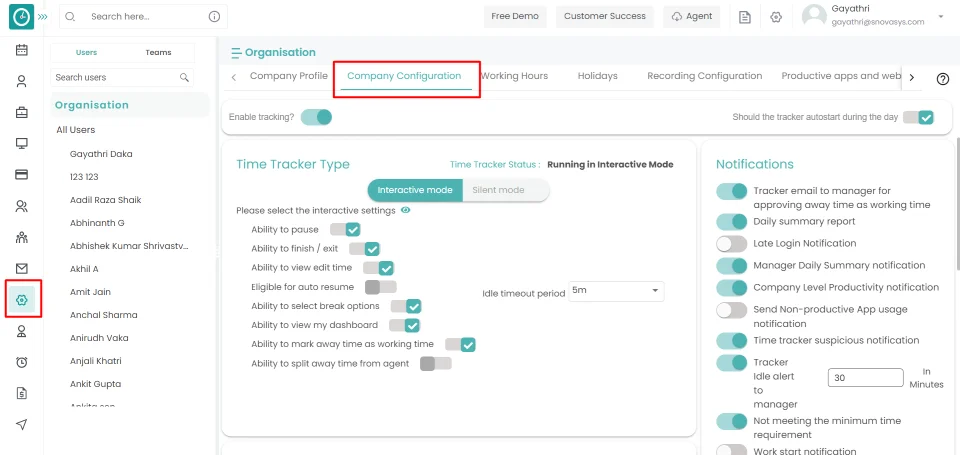
If the user is having Super Admin
Permission, then he can be able to configure to blur the screenshots.
This permission can be configured by following the steps: -
- Navigate to settings => Role Permissions => Select
Tracker Settings,
then select the roles for what you must give the permissions to configure and check them. - Click save to
Tracker Settings
for the defined roles.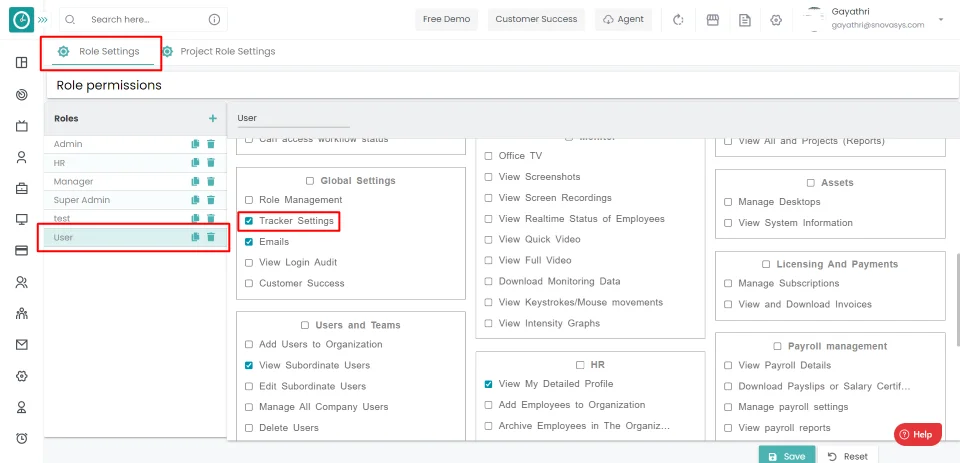
Configure Screenshots
- Specify whether or not the screenshots should be blurred.
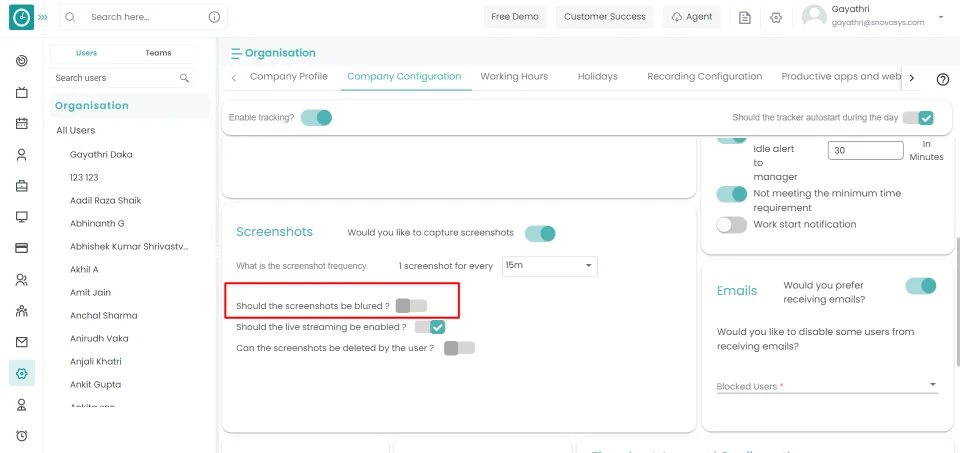
You are now set up to take blurred screenshots.
No, Time Champ doesn't have the feature to blur a particular website.
Time Champ enables you to schedule the duration and frequency, assisting you in keeping track of employees on your team.
Navigation: Goto Settings => Tab: Company Configurations
If the user is having Super Admin
Permission, then he can be able to change the frequency of screenshots.
This permission can be configured by following the steps: -
- Navigate to settings => Role Permissions => Select
Tracker Settings,
then select the roles for what you must give the permissions to configure and check them. - Click save to
Tracker Settings
for the defined roles.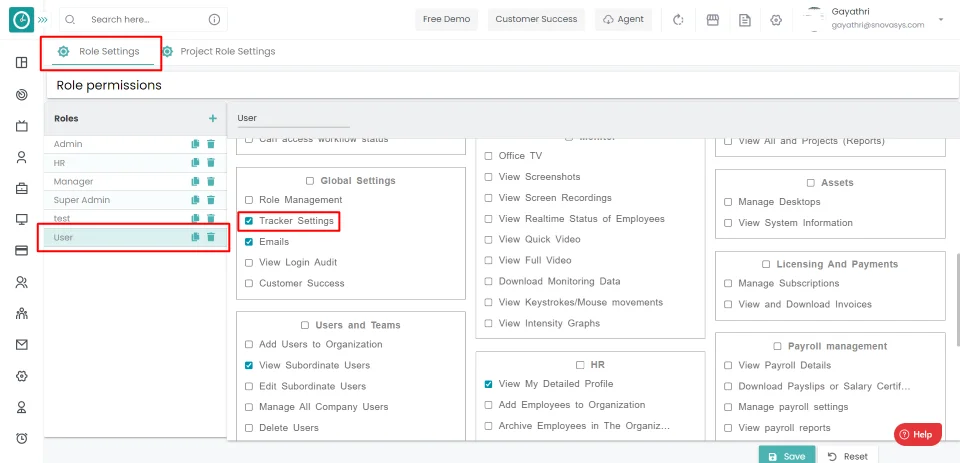
Configure Screenshots
- Set the screenshot frequency you need.

You are now set up to take screenshots at the frequency you specify.
You can allow manager to view employee screenshots of his own team to review the activity.
Navigation: Goto Role Settings => Tab: Roles
If the user is having Super Admin
Permission, then he can be able to change the frequency of screenshots.
This permission can be configured by following the steps: -
- Navigate to settings => Role Permissions => Select
Role Management,
then select the roles for what you must give the permissions to configure and check them. - Click save to
Role Management
for the defined roles.
Configure managers to access screenshots
- Select the manager role from roles.

- Select the check box, view Screenshots.
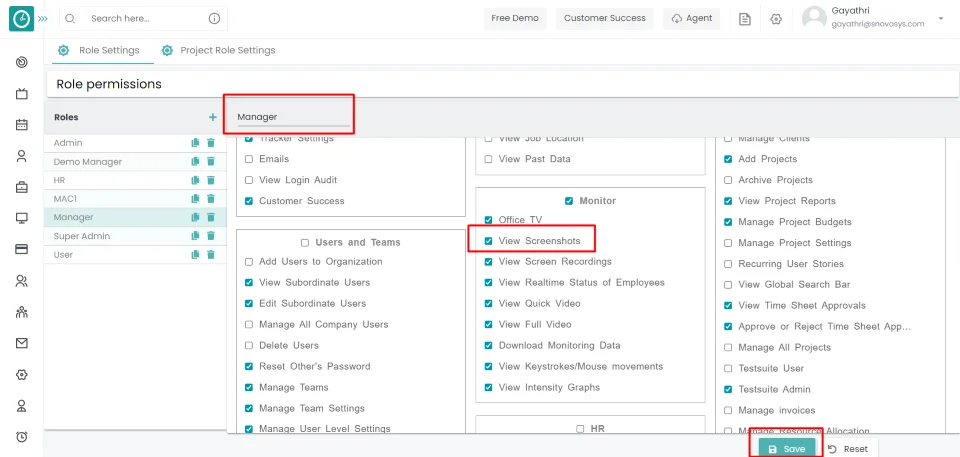
Manager can now access the employee screenshots of his team.
If a user is accessing any secure data for which screenshots are not required and you want to disable the screenshot feature for the user. You can disable screenshots for a specific individual in Time Champ.
Navigation: Goto Users => Edit => Tab: User Configuration
If the user is having Super Admin
Permission, then he can be disable taking screenshots of an individual.
This permission can be configured by following the steps: -
- Navigate to settings => Role Permissions => Select
Edit Subordinate Users,
then select the roles for what you must give the permissions to configure and check them. - Click save to
Edit Subordinate Users
for the defined roles.
Screenshots
- Disable Capture Screenshots feature.
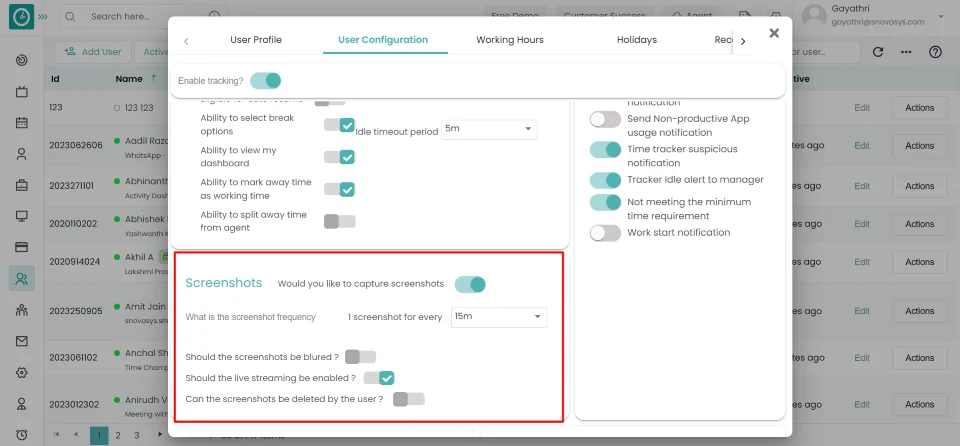
To see the screenshot clearly, Time Champ allows you to view full screen mode.
Navigation: Goto Time Tracker => Tab: Monitor => Screenshots
If the user is having Super Admin
Permission, then he can be able to zoom the screenshots.
This permission can be configured by following the steps: -
- Navigate to settings => Role Permissions => Select
View Screenshots,
then select the roles for what you must give the permissions to configure and check them. - Click save to
View Screenshots
for the defined roles.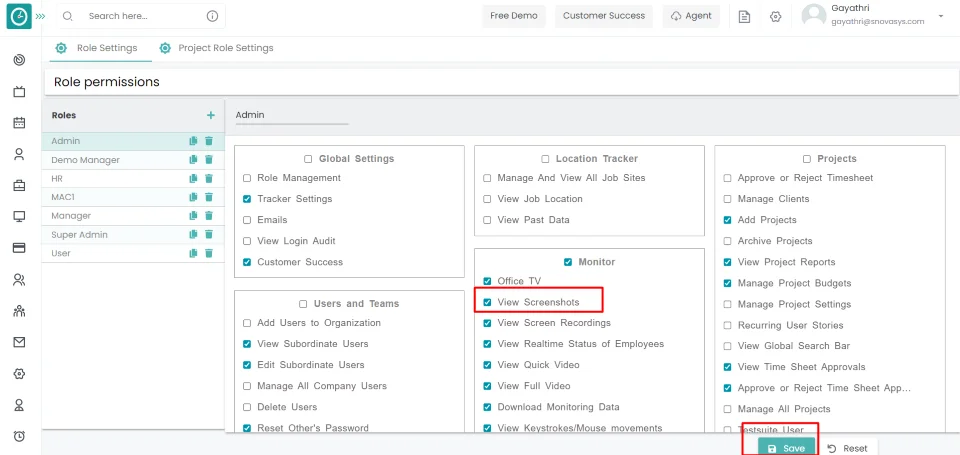
Screenshots
- Click on the screenshot you want to full view. You can now full screen view
of a screenshot.
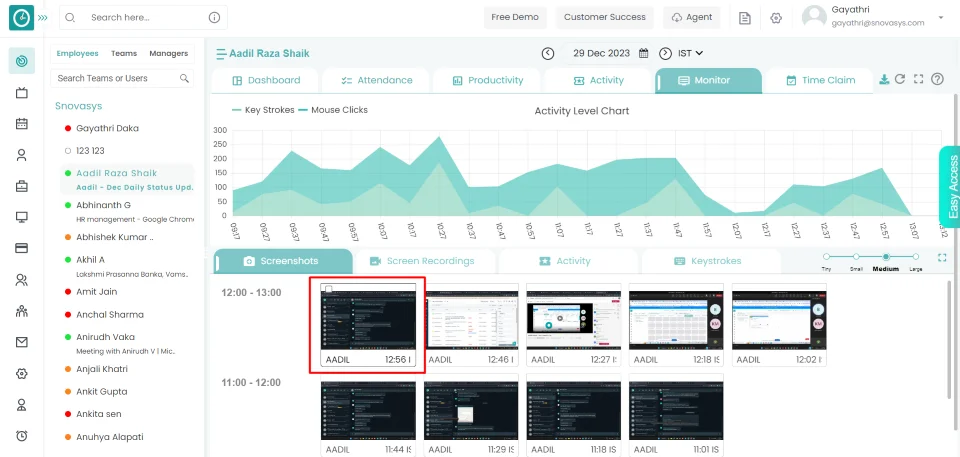
- Click Close icon to close the window.
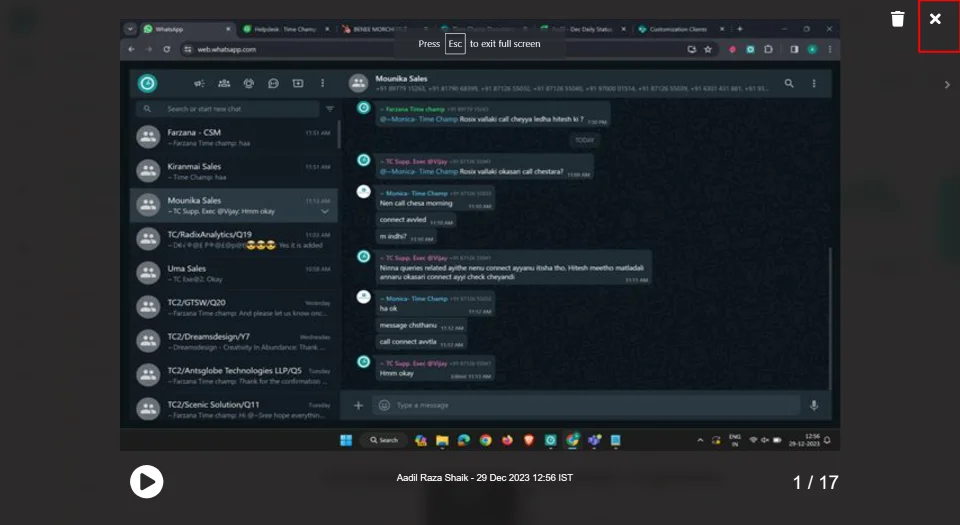
To gain a better understanding, you can view user screenshots based on time zone. If the user is located in a different time zone.
Navigation: Goto Time Tracker => Tab: Monitor => Screenshots
If the user is having Super Admin
Permission, then he can be able to see screenshots based on time zones.
This permission can be configured by following the steps: -
- Navigate to settings => Role Permissions => Select
View Screenshots,
then select the roles for what you must give the permissions to configure and check them. - Click save to
View Screenshots
usage for the defined roles.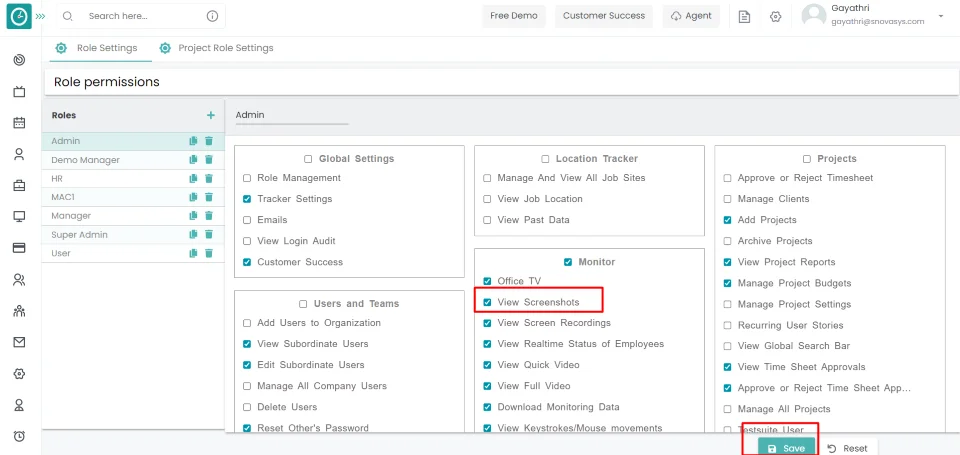
Time zone
- Click on the Time zone drop-down beside calendar.
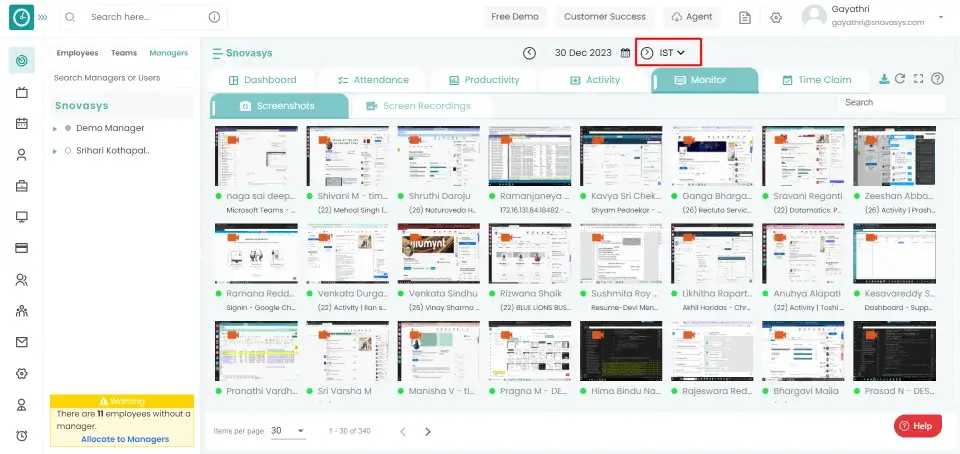
- Choose the time zone in which you want to view screenshots.
You can now view screenshots in the appropriate time zone.
No, Time Champ does not track or take screenshots after the shift has been completed.
Yes, Time Champ supports dual screens for tracking and monitoring users.
Yes, Time Champ supports you to store data on local server or on-premises and allows you to manage your own data.
No, Time Champ does not track or capture screenshots during breaks.
Yes, it is possible to see the exact time of the particular screenshot.
No, it is not possible to view the screenshots from the previous year. Because Time Champ can only store data for one month.
However, by upgrading your storage capacity, you can still increase this storage.
Alternatively, you can take it on-premises and store it for as long as you need.
No, it is not possible to download deleted screenshots or data.
No, we cannot retrieve deleted screenshots or data.
Yes, we can obtain screenshots from silent users as well.
Time Champ tracks or monitors both silent and interactive users and operating systems such as Windows, IOS, and Linux.
Yes, we can get the screenshots after version update.
Yes, we can get the screenshots while system is in lock screen. But we cannot get while system is in sleep or shut down or restart.
No, we cannot get the screenshots after the uninstall of tracker.
Screen Recording
![]() Copied
Copied
Now a days monitoring of employees became very essential to companies who are dealing with remote working and hybrid mode of working employees.
Read MoreThis feature allows you to view an employee's screen recordings. Time Champ enables you to view & access the screen recordings, assisting you in keeping track of employees on your team.
Navigation: Goto Time Tracker => Tab: Monitor => Screen recordings
If the user is having Super Admin level
Permission, then he can be able to view live streaming for entire organization.
This permission can be configured by following the steps: -
- Navigate to settings => Role Permissions => Select
View Screen Recordings,
then select the roles for what you must give the permissions to configure and check them. - Click save to
View Screen Recordings
for the defined roles.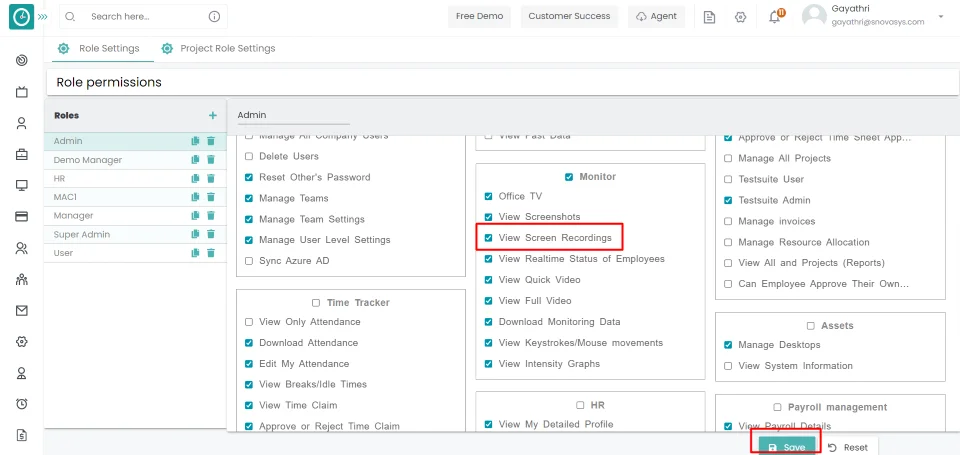
Screen Recordings
You can now view screen recordings in Monitor Tab.
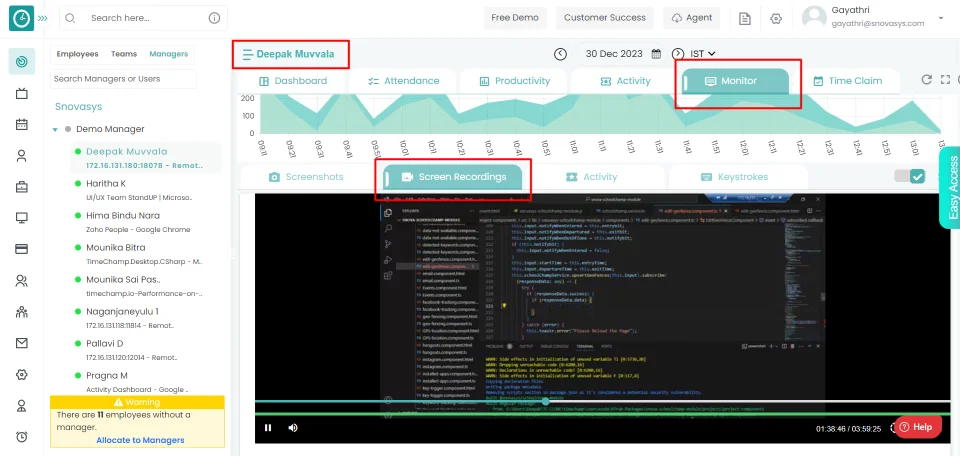
Now you are viewing the list of users in the dashboard.
No, Time Champ doesn't have an action to delete screen recordings.
If you want to set the schedule recording once and record for a set period of time. Time Champ enables you to One time schedule the recording, assisting you in keeping track of employees on your team.
Navigation: Goto Settings => Tab: Recording Configuration.
If the user is having Super Admin
Permission, then he can be able to configure to One time recording schedule.
This permission can be configured by following the steps: -
- Navigate to settings => Role Permissions => Select
Edit Subordinates Users and Tracker Settings,
then select the roles for what you must give the permissions to configure and check them. - Click save to
Edit Subordinate Users
for the defined roles.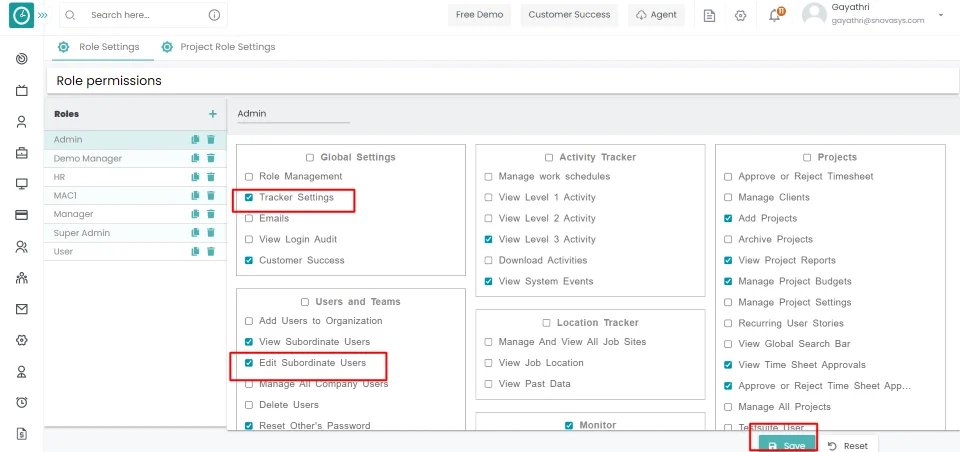
One time recording schedule
- Enable screen recording.
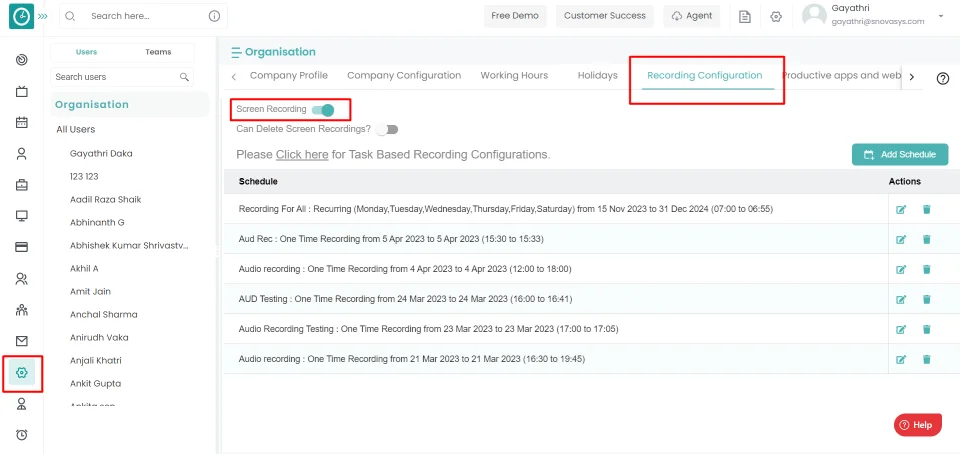
- To schedule recording, click the Add Schedule button.
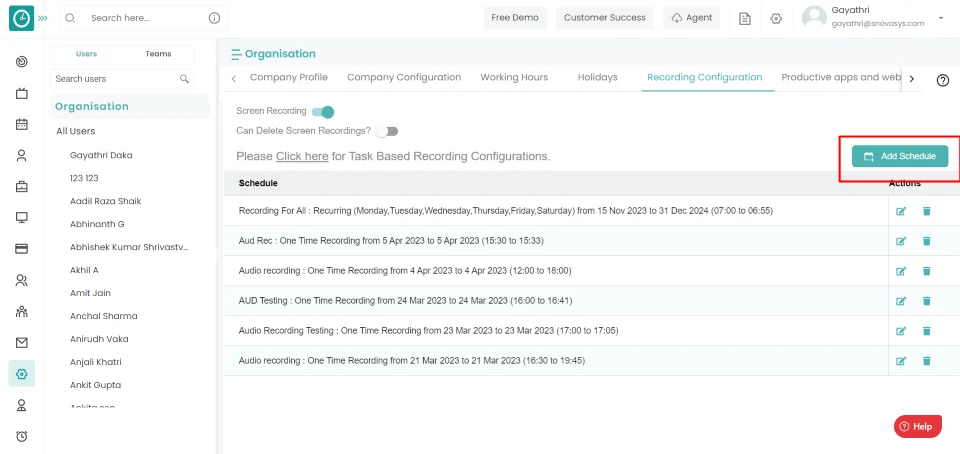
- Add Schedule Popup displays...
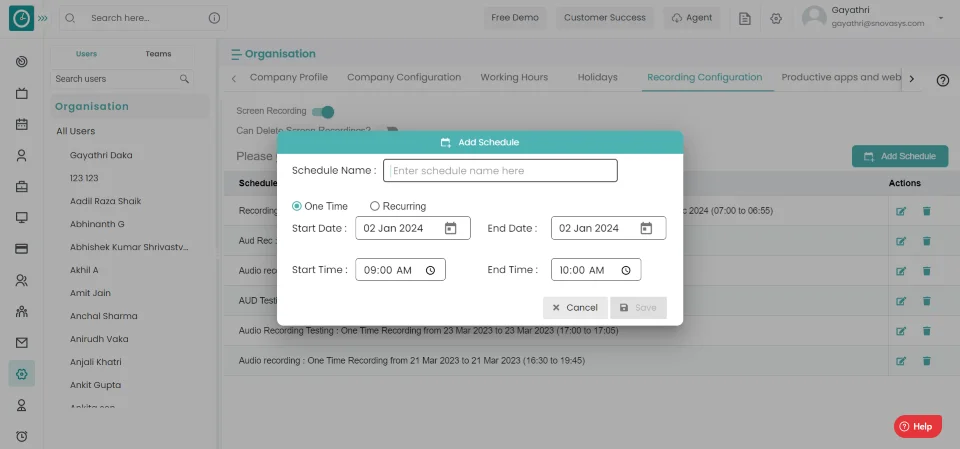
- Enter Schedule name.
- Choose One time recording type.
- Choose start date and end date
- Choose start time and end time
- Save configurations and add to list by clicking the Save button.
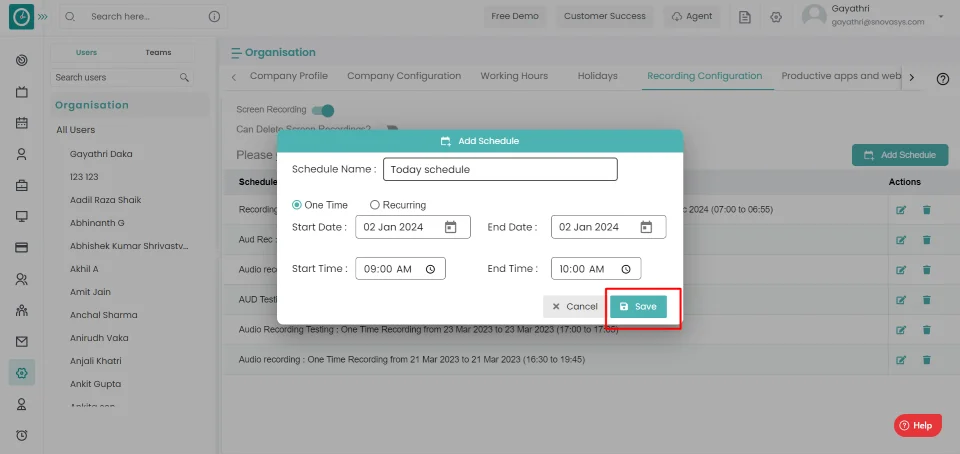
- To return, click cancel.
You are now set up to capture in One time recording schedule.
If you want to schedule continuous recording on a daily basis. Time Champ enables you to be recurring schedule the recording, assisting you in keeping track of employees on your team.
Navigation: Goto Settings => Tab: Recording Configuration.
If the user is having Super Admin
Permission, then he can be able to configure to Recurring recording schedule.
This permission can be configured by following the steps: -
- Navigate to settings => Role Permissions => Select
Edit Subordinates Users,
then select the roles for what you must give the permissions to configure and check them. - Click save to
Edit Subordinate Users
for the defined roles.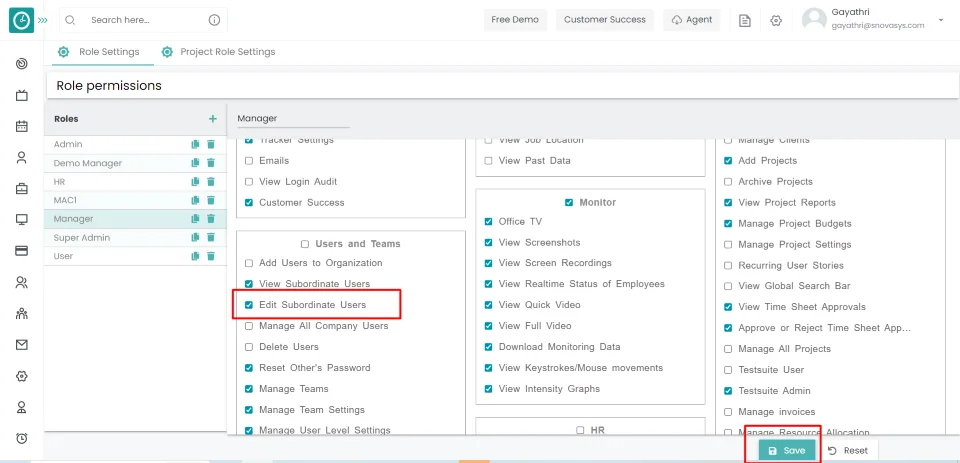
Recurring recording schedule
- Enable screen recording.
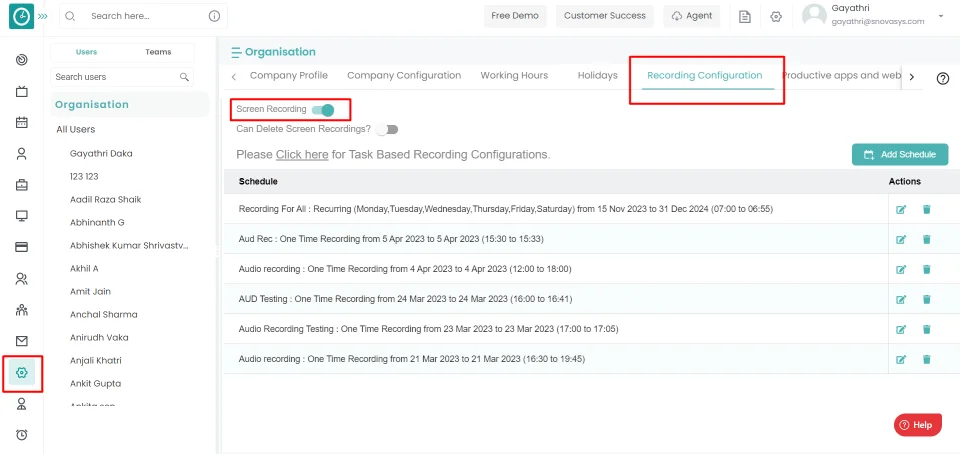
- To schedule recording, click the Add Schedule button.
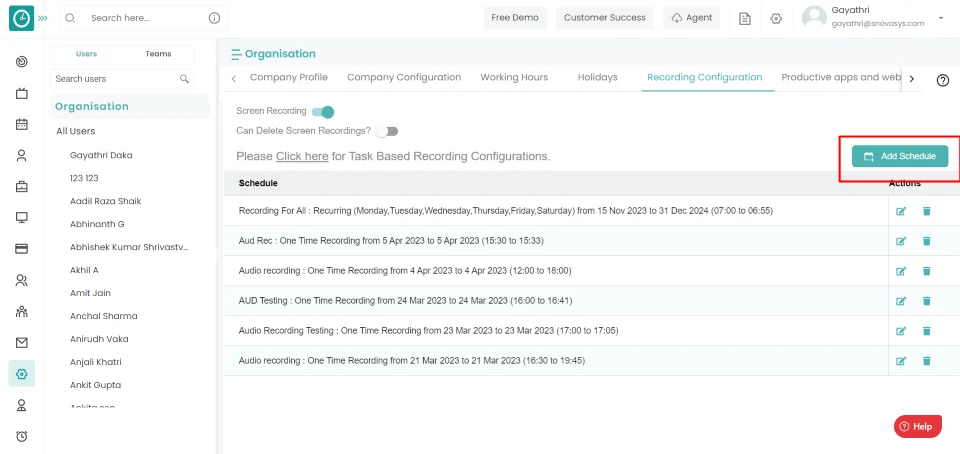
- Add Schedule Popup displays...
- Enter Schedule name.
- Choose Recurring recording type.
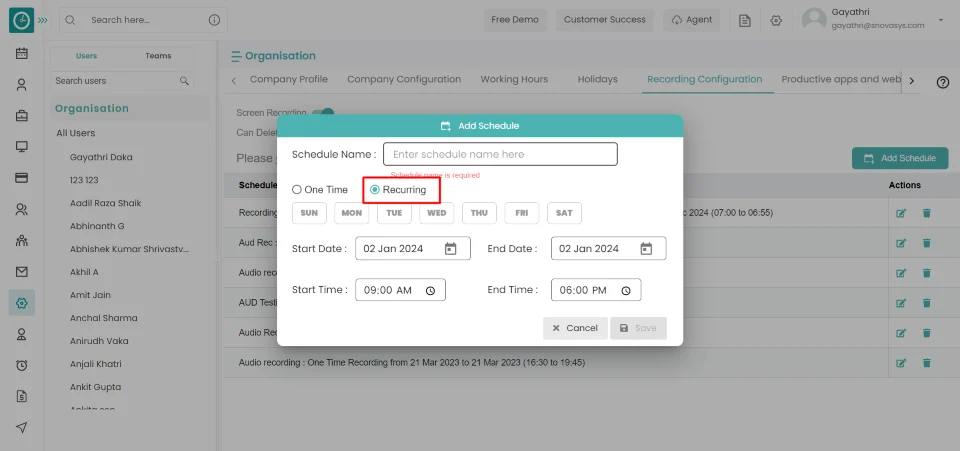
- Choose days to configure - Sun, Mon, Tue, Wed, Thu, Fri, Sat.
- Choose start date and end date
- Choose start time and end time.
- Save configurations and add to list by clicking the Save button.
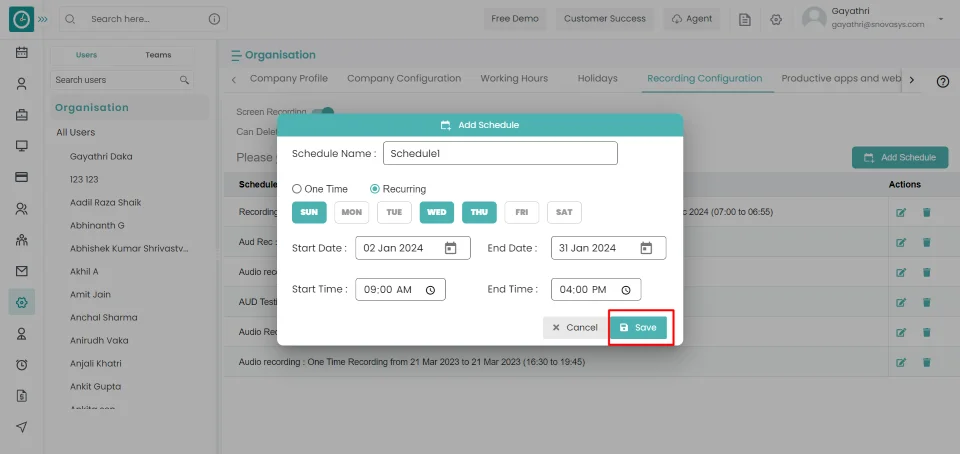
- To return, click cancel.
You are now set up to capture in Recurring recording schedule.
You can manually record employee real-time screens without any recording schedule. Screenshot Tab in Monitor enables you to record.
Navigation: Goto Time Tracker => Tab: Monitor => Screenshots
If the user is having Super Admin
Permission, then he can be able to configure to Recurring recording schedule.
This permission can be configured by following the steps: -
- Navigate to settings => Role Permissions => Select
View Screenshots,
then select the roles for what you must give the permissions to configure and check them. - Click save to
View screenshots
for the defined roles.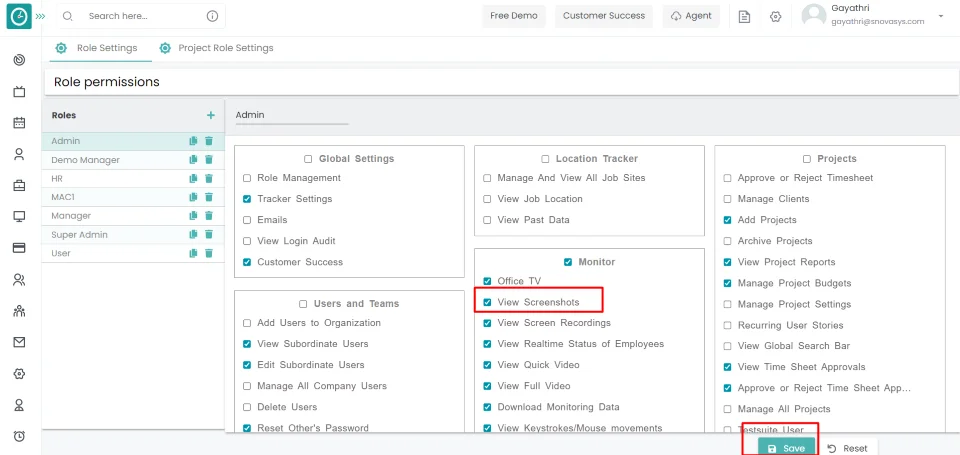
Manual Screen Recording
- Choose the screenshot you want to record manually.
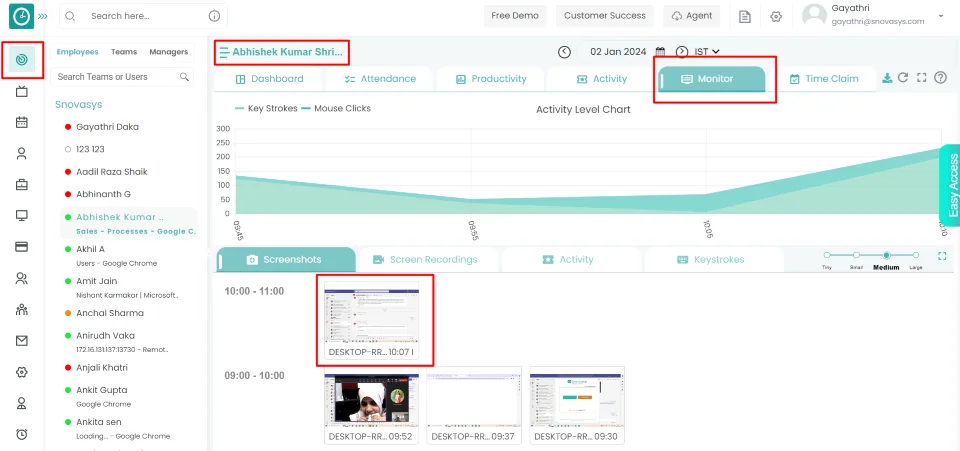
- Screenshot pop up displays.
- Click on Start Recording button to manual record.
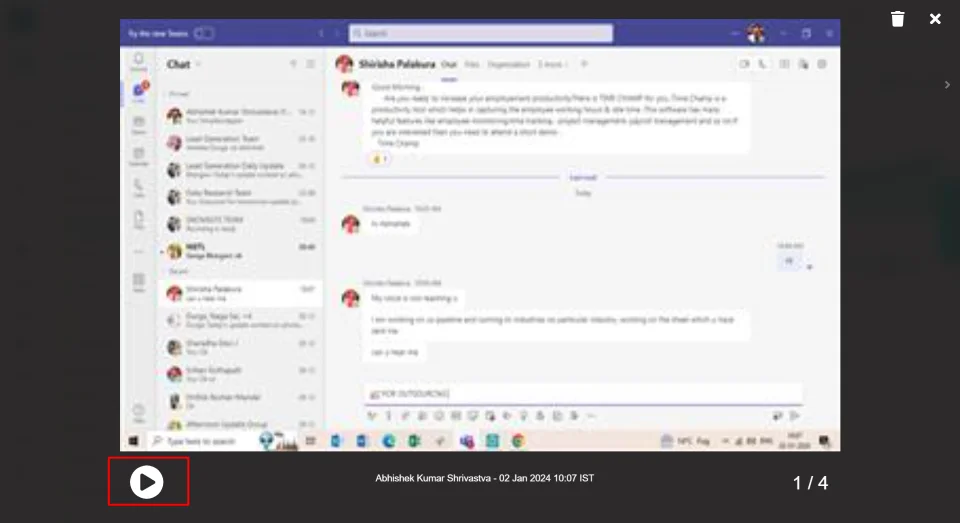
You have now started recording manually.
No, we cannot increase the length of screen recording.
Stop Recording
Navigation: Goto Time Tracker => Tab: Monitor => Screenshots
- Choose the employee screenshot you want to stop recording.
- Click
Stop Recording
button.
Navigation: Goto Time Tracker => Tab: Monitor => Screenshots
If the user is having Super Admin
Permission, then he can be able to configure to Recurring recording schedule.
This permission can be configured by following the steps: -
- Navigate to settings => Role Permissions => Select
View Screen Recordings,
then select the roles for what you must give the permissions to configure and check them. - Click save to
View Screen Recordings
for the defined roles.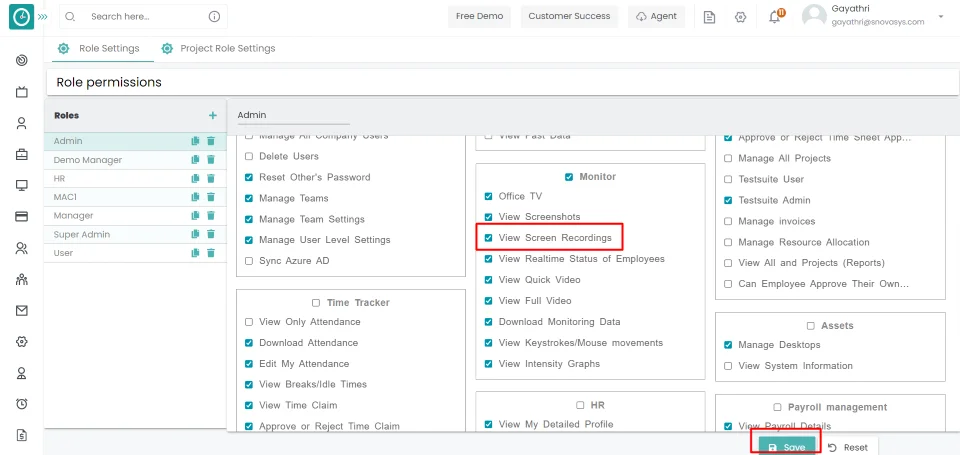
Screen Recording
- Choose the employee snapshot you need to check screen recording.
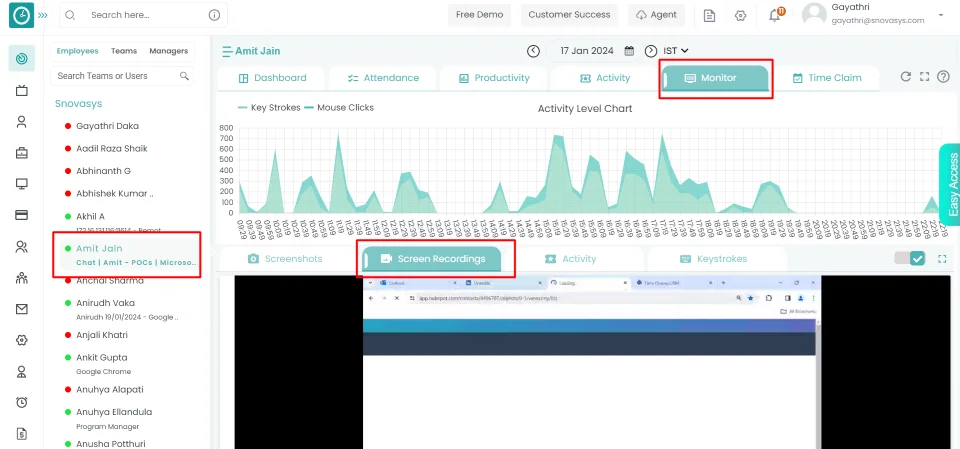
Yes, you can download screen recordings
Navigation: Goto Time Tracker => Tab: Monitor => Screen Recordings.
If the user is having Super Admin
Permission, then he can be able to configure to Recurring recording schedule.
This permission can be configured by following the steps: -
- Navigate to settings => Role Permissions => Select
View Screen Recordings,
then select the roles for what you must give the permissions to configure and check them. - Click save to
View Screen Recordings
for the defined roles.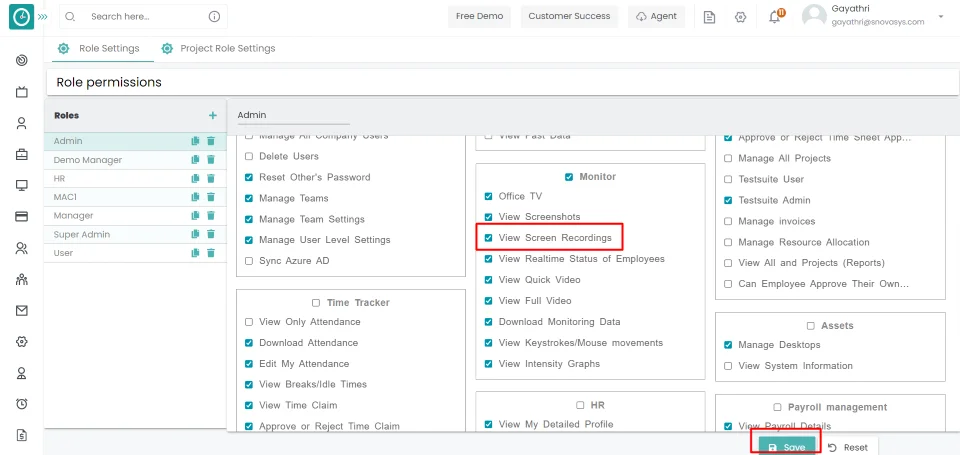
Download Screen Recording
- Click on screen recording you want to download.
- Screen Recording pop up displays...
- Click on 3 dots.
- Click on download from dropdown.
No, it is not possible to schedule recording in duplicate times.
No, it is not possible to see their own recordings at user level. Unless you have specific permissions to view screen recordings.
Yes, we can get the screen recordings while system is in lock screen. But we cannot get while system is in sleep or shut down or restart.
No, it is not possible to record screens after the uninstall of tracker.
Yes, we can obtain screen recordings from
silent users as well.
Time Champ tracks or monitors both silent and interactive users and operating
systems such as Windows, IOS, and Linux.
Yes, you can record the screens after version update of tracker.
Activity Monitoring
![]() Copied
Copied
Now a days monitoring of employees became very essential to companies who are dealing with remote working and hybrid mode of working employees.
Read MoreThis feature allows you to view an employee's real-time status or activity during working hours. Time Champ enables you to schedule the duration and frequency, assisting you in keeping track of employees on your team.
Navigation: Goto Time Tracker => Tab: Monitor.
If the user has Super Admin Permission, then
he can
be able to view employee activity.
This permission can be configured by following the steps: -
- Navigate to settings => Role Permissions => Select
Level 3 Activity from Activity tracker Module,
then select the roles you want to grant permissions to configure and check them. - Click save to
Level 3 Activity from Activity tracker Module,
for the defined roles.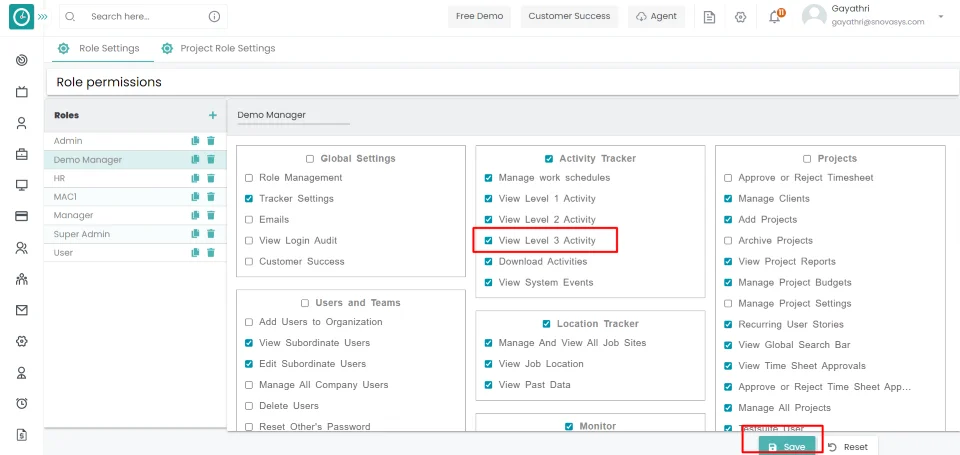
Employee Activity
Manager can view the activity of an employee based on the settings you have configured.
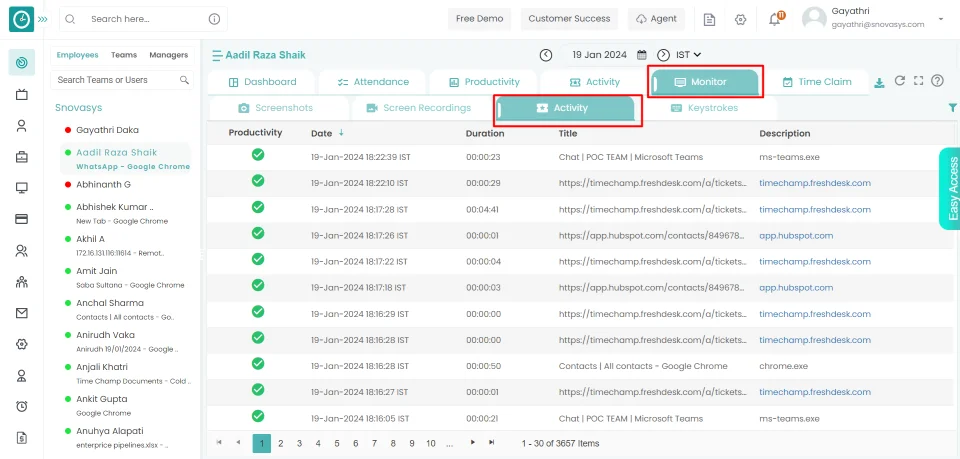
This feature allows you to analyze an employee's activity during working hours. Time Champ enables you to schedule the duration and frequency, assisting you in keeping track of employees on your team.
Navigation: Goto Time Tracker => Tab: Monitor.
If the user has Super Admin Permission, then
he can
be able to analyze employee activity.
This permission can be configured by following the steps: -
- Navigate to settings => Role Permissions => Select
Activity tracker Module,
then select the roles you want to grant permissions to configure and check them. - Click save to
Activity tracker Module,
for the defined roles.
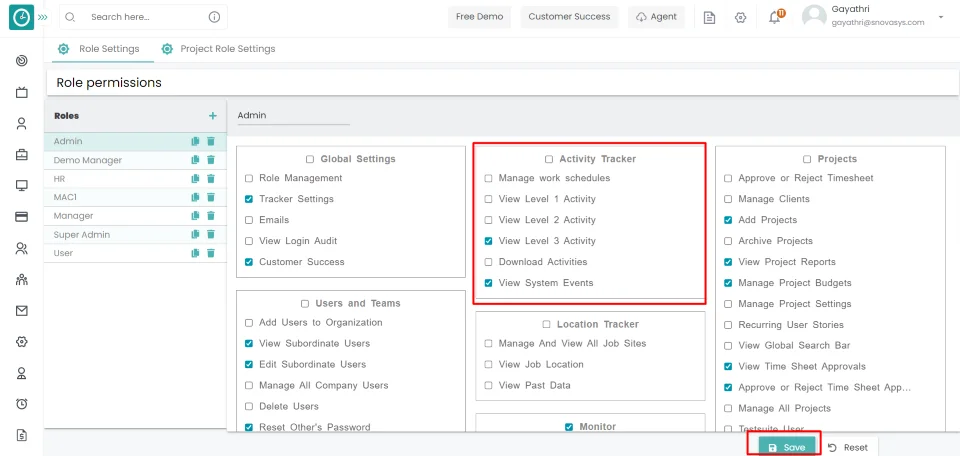
Analyze Employee Activity
Manager can be able to analyze the employee activity based on the mouse clicks and keystrokes throughout the working hours.
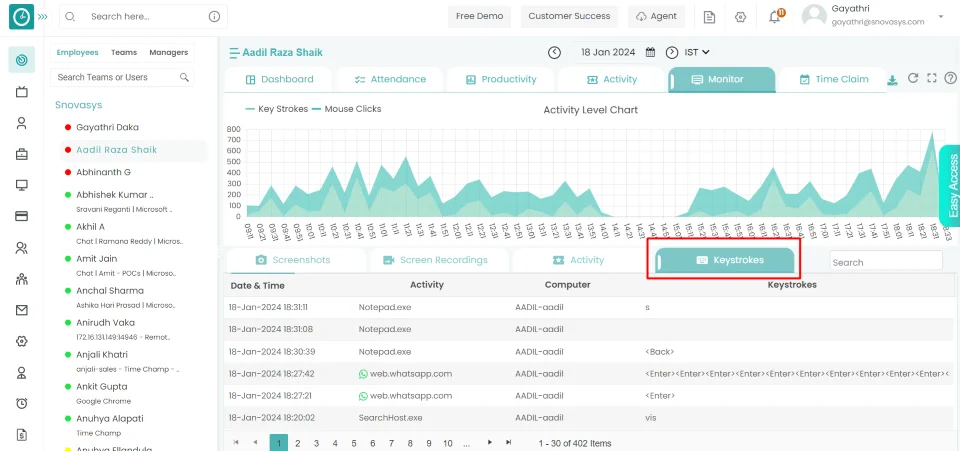
Keystrokes
![]() Copied
Copied
Now a days monitoring of employees became very essential to companies who are dealing with remote working and hybrid mode of working employees.
Read MoreThe keystrokes and mouse clicks tracking feature allows administrators to monitor and log employee activity during working hours. It records every key stroke and mouse click, providing insights into key usage and frequency of left and right clicks. This log format enables administrators to review and analyze employee activity. However, privacy and legal considerations should be taken into account to protect employee rights and comply with regulations.
Navigation: Goto Time Tracker => Tab: Monitor.
If the user has Super Admin Permission, then
he can
be able to view Keystrokes.
This permission can be configured by following the steps: -
- Navigate to settings => Role Permissions => Select
Keystrokes and mouse movements from Monitor Module,
then select the roles you want to grant permissions to configure and check them. - Click save to
Keystrokes and mouse movements from Monitor Module,
for the defined roles.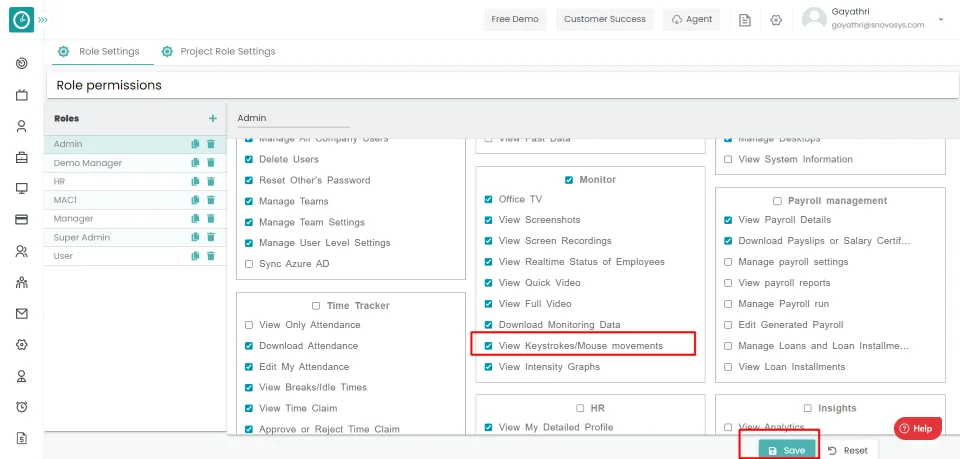
Keystrokes
- Choose specific employee you want to view keystrokes in monitor tab.
- Now you can view keystrokes tab.
- Select Keystrokes tab.
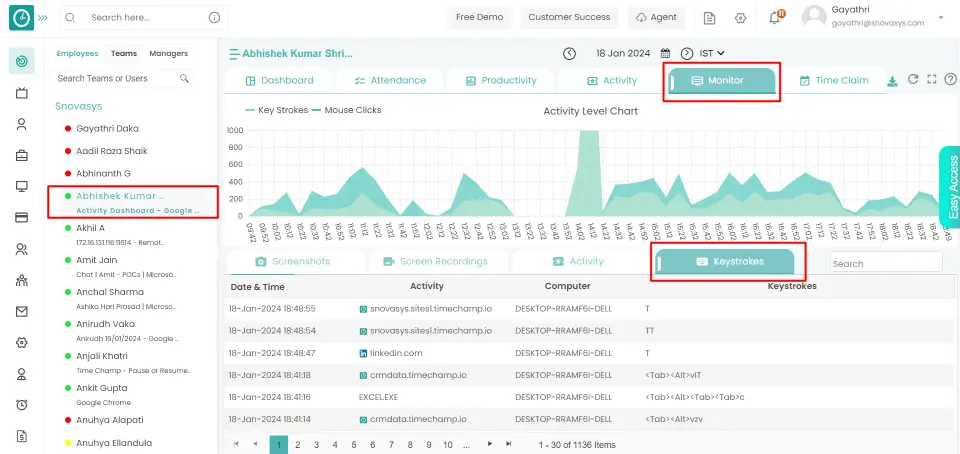
- You can view employee.
The keystrokes and mouse clicks tracking feature allows administrators to monitor and log employee activity during working hours. It records every key stroke and mouse click, providing insights into key usage and frequency of left and right clicks. This log format enables administrators to review and analyze employee activity. However, privacy and legal considerations should be taken into account to protect employee rights and comply with regulations.
Navigation: Goto Settings => Organization => Tab: Company Configurations
If the user has Super Admin Permission, then
he can
be able to configure to Tracker Settings.
This permission can be configured by following the steps: -
- Navigate to settings => Role Permissions => Select
Tracker Settings,
then select the roles you want to grant permissions to configure and check them. - Click save to
Tracker Settings,
for the defined roles.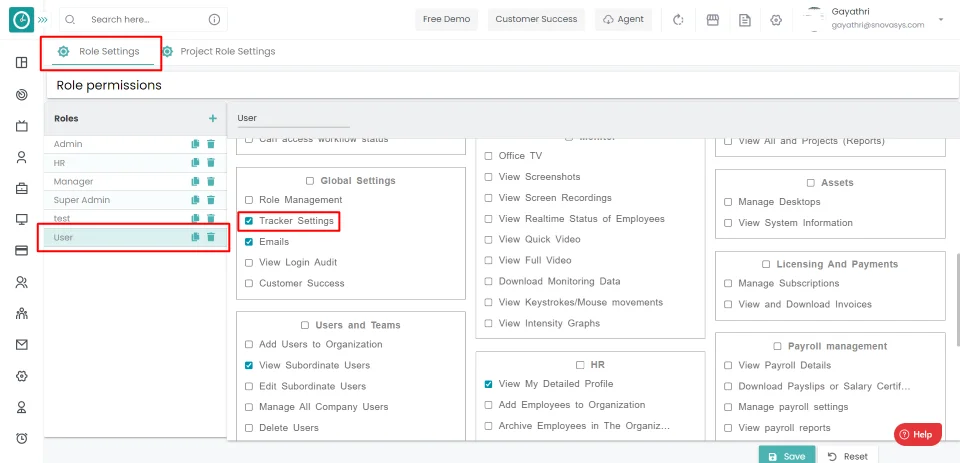
Advanced Settings:
- Check the box, to configure keystrokes & mouse clicks activity.
- Click save to save the settings.
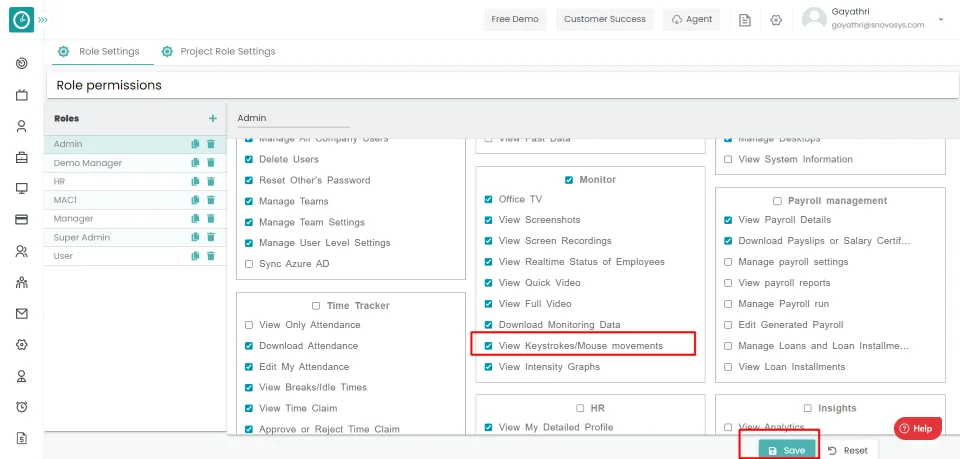
- Click Undo to return back.
Office TV
![]() Copied
Copied
Now a days monitoring of employees became very essential to companies who are dealing with remote working and hybrid mode of working employees.
Read MoreThis feature allows you to view few filtered employee's real-time status or activity during working hours. Time Champ enables you to have favorites, assisting you in keeping track of employees on your team.
Navigation: Goto Office TV => Tab: Favorites
If the user has Super Admin Permission, then
he can be able to view favorites of entire organization.
This permission can be configured by following the steps: -
- Navigate to settings => Role Permissions => Select
Office TV,
then select the roles you want to grant permissions to configure and check them. - Click save to
Office TV,
for the defined roles.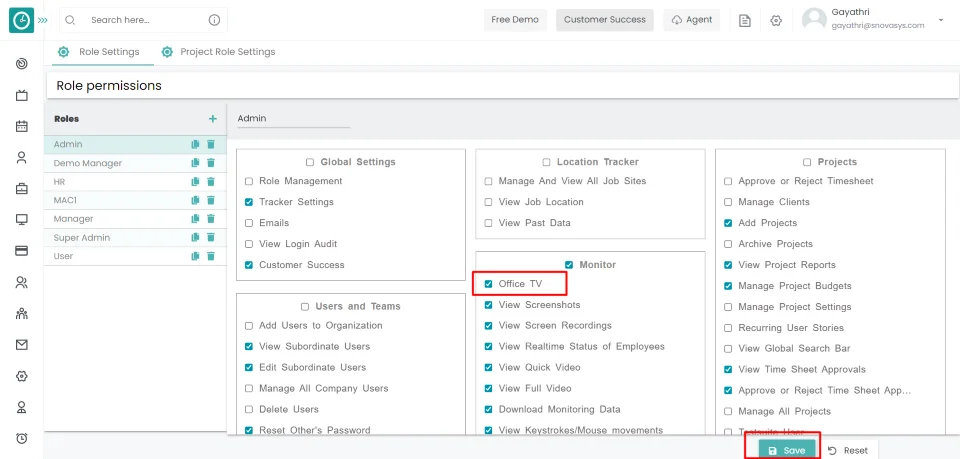
Favorites
You can now view favorite screen recordings.
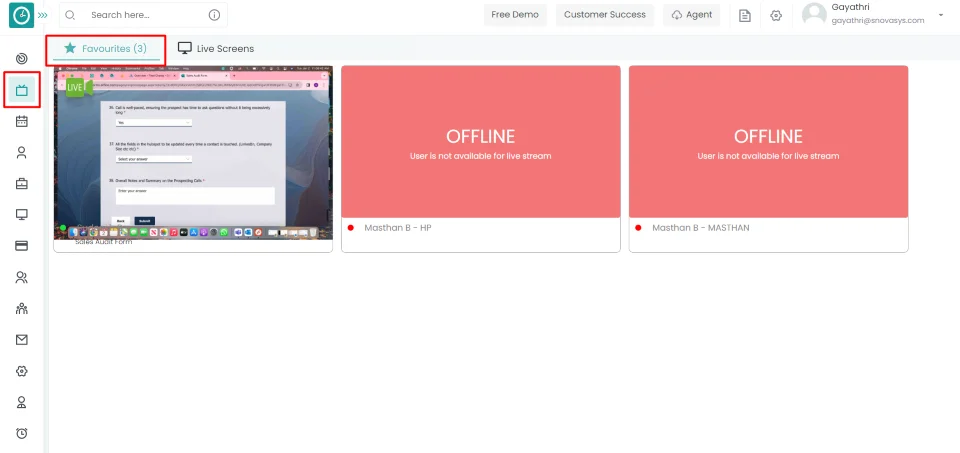
This feature allows you to view few filtered employee's real-time status or activity during working hours. Time Champ enables you to have favorites, assisting you in keeping track of employees on your team.
Navigation: Goto Office TV => Tab: Live Screens
If the user has Super Admin Permission,
then he can be able to record real-time screens for entire organization.
This permission can be configured by following the steps: -
- Navigate to settings => Role Permissions => Select
Office TV,
then select the roles you want to grant permissions to configure and check them. - Click save to
Office TV,
for the defined roles.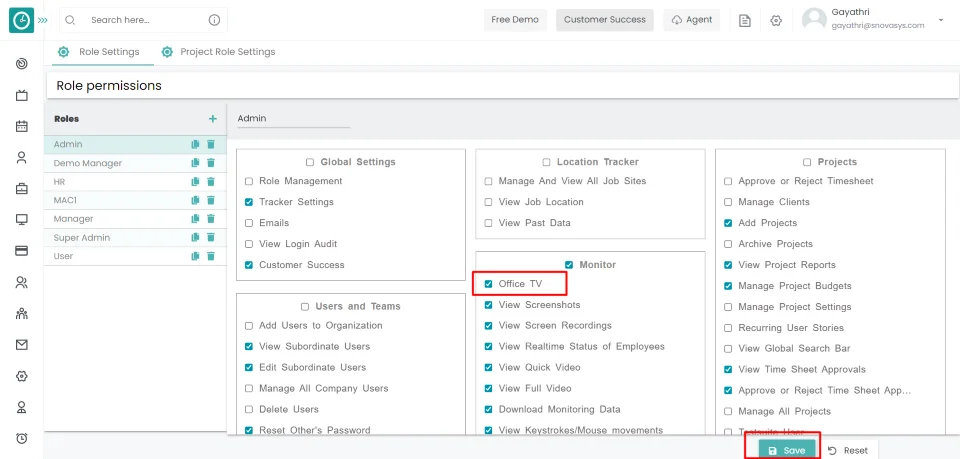
Record live stream
- Hover on the users live screen you want to make favorite.
- Click on star symbol on screen.
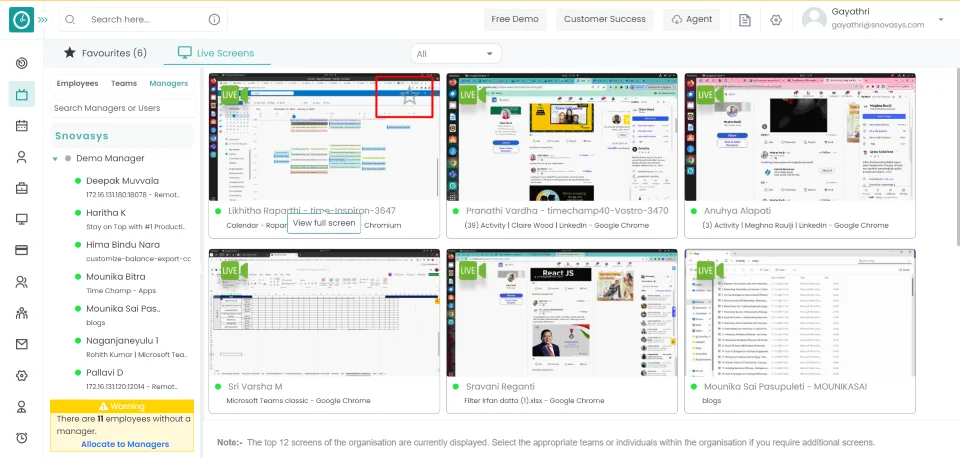
You have now moved the real-time screens to favorites.
Real Time Status
![]() Copied
Copied
Now a days monitoring of employees became very essential to companies who are dealing with remote working and hybrid mode of working employees.
Read MoreIf you want to see the current status of an employee during working hours. Time Champ allows you to view each employee's real-time status, which is classified as Online, Offline, Away, Leave etc.
Navigation: Goto Dashboard => Hierarchy menu
If the user has Super Admin Permission, then
he can
be able to view real time status of each employee in organization.
This permission can be configured by following the steps: -
- Navigate to settings => Role Permissions => Select
Manage All Employees,
then select the roles you want to grant permissions to configure and check them. - Click save to
Manage All Employees,
for the defined roles.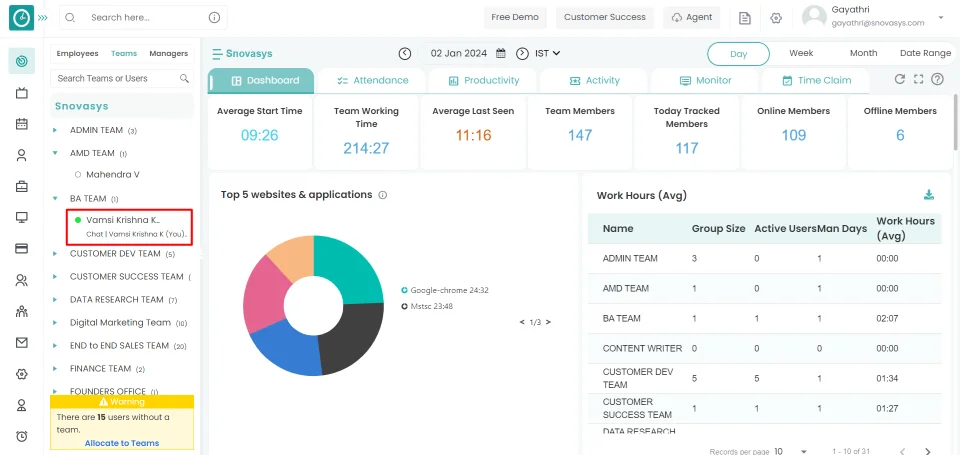
Teams
You can view the Teams list in the Teams tab.
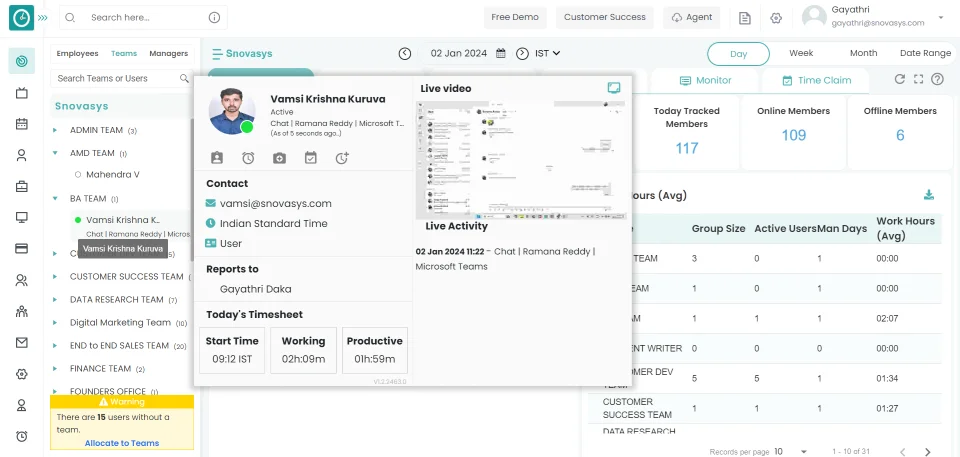
Now you are viewing the list of teams available in an organization.